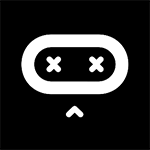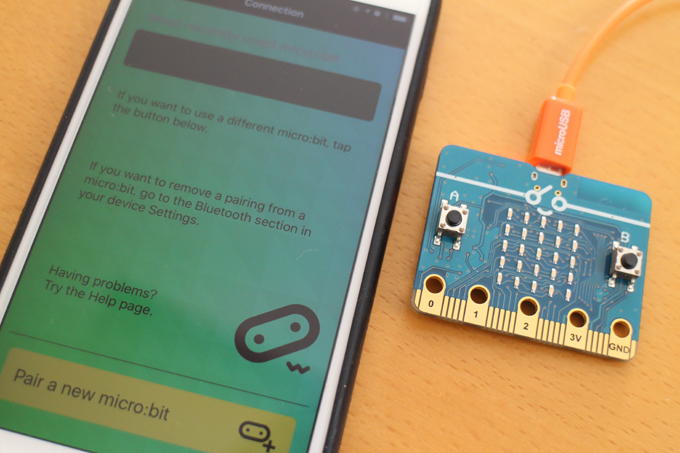
chibi:bit(micro:bit)とiPhoneをペアリングしてプログラムを転送する手順です。まずiPhone・iPadに専用アプリをイントールします。android版もありますよ
ペアリングする
アプリを起動して「Connection」を選びます
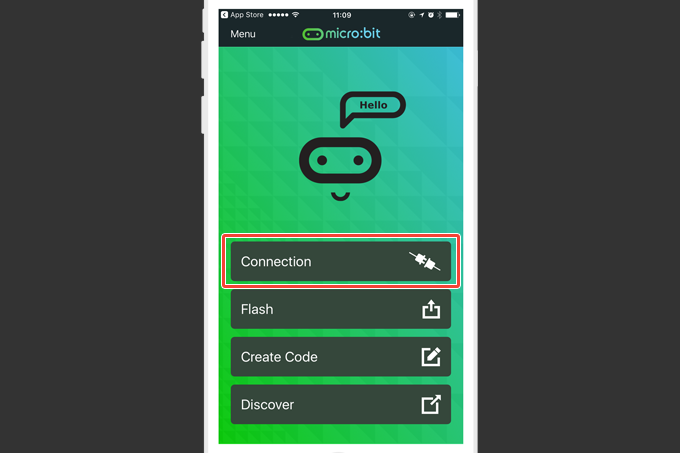
「Pair a new micro:bit」を選択
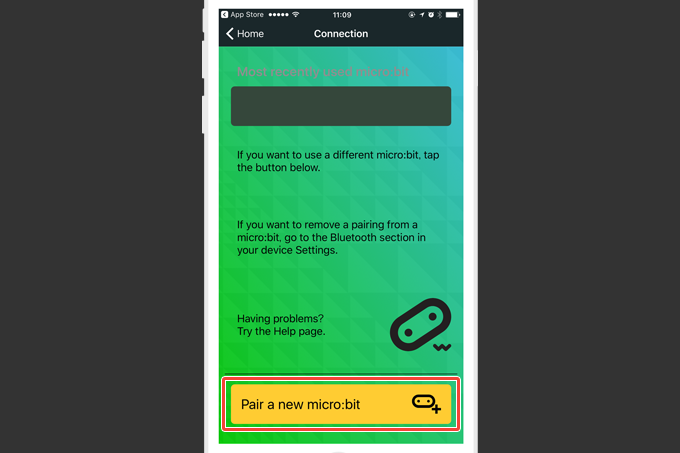
AとBボタンを押した状態で、Resetボタンを押します。しばらくしてResetボタンを離すと、chibi:bitに「PAIRING MODE!」の文字が表示されて・・・
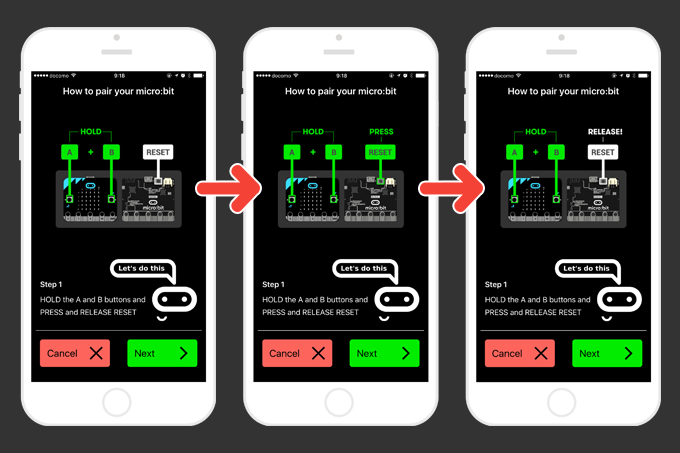
こういうパターンが表示されます

アプリの画面にこのパターンを入力します。点滅しているLEDを全てタッチする必要はなく、5つの列それぞれで点滅している一番上のLEDをタッチすれば、その下のLEDが赤に変わります
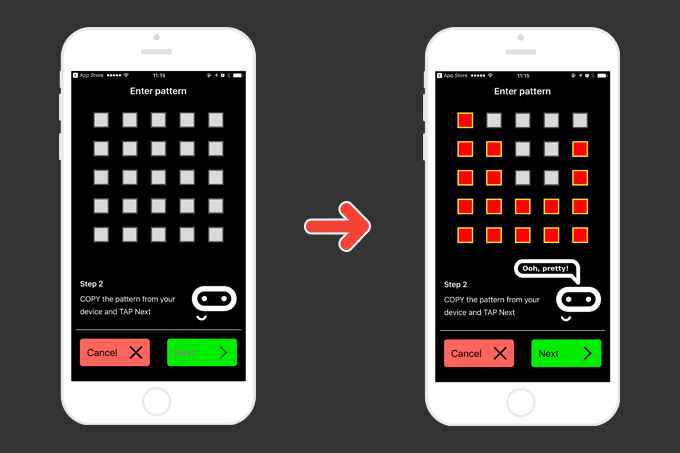
パターンが合っていれば、この画面が表示されます。
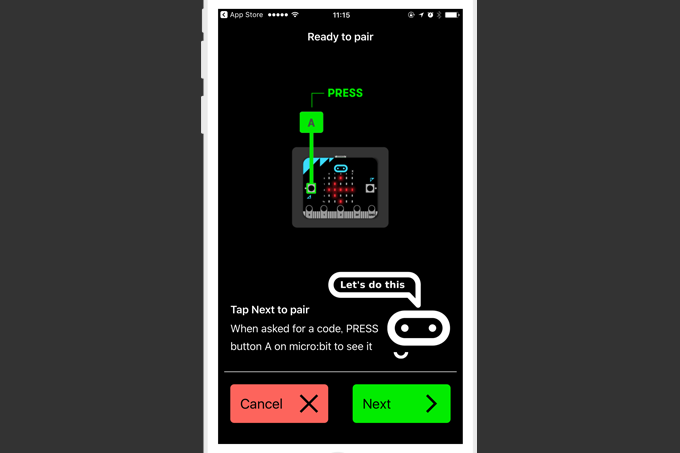
数字を入力するダイアログが出るので、chibi:bitのAボタンをおします

順番に表示される6つの数字を入力します
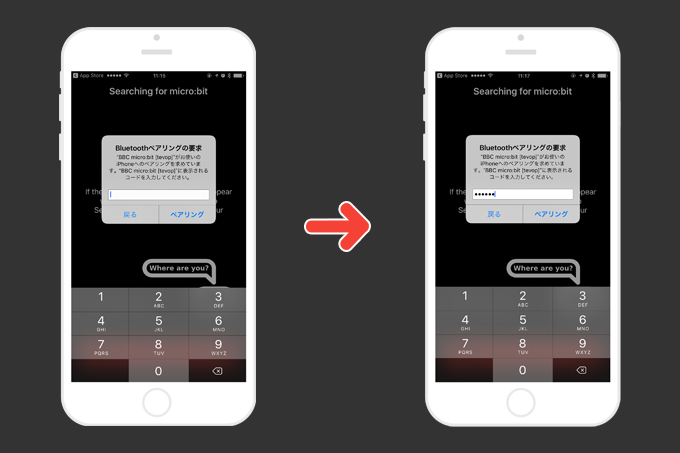
数字を正しく入力できたら、ペアリング完了です
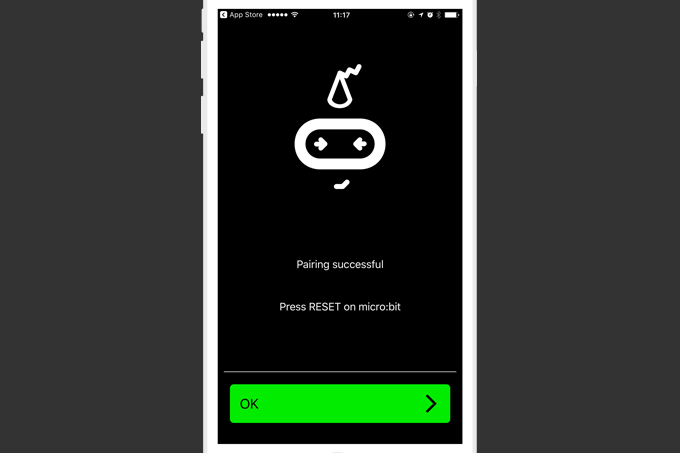

端末が追加されました
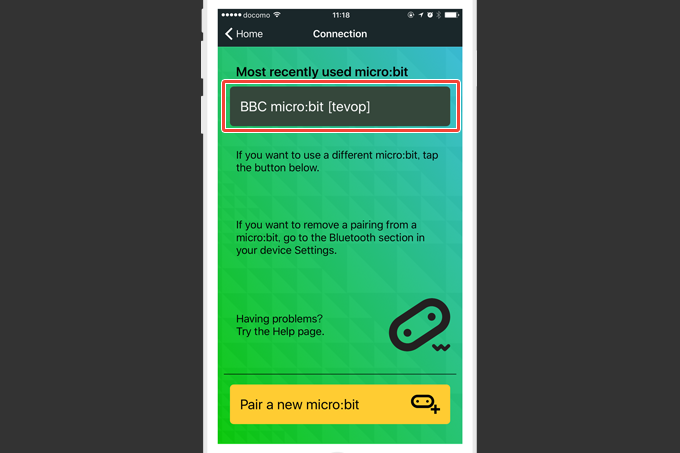
プログラム転送
アプリのトップ画面で「Create Code」を選びます
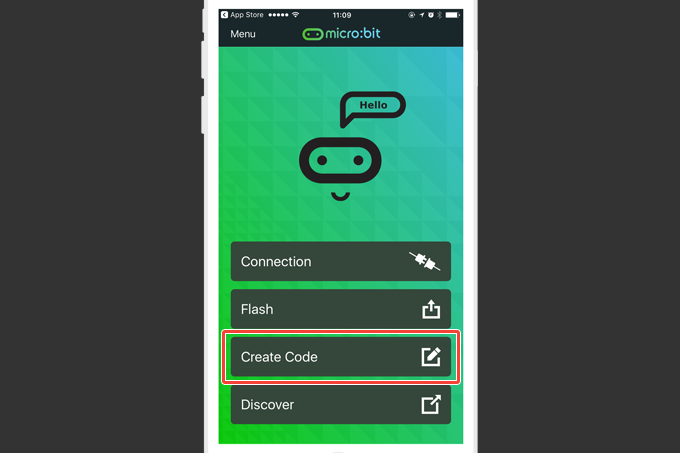
すると、Safariが起動して開発環境のページが表示されます。今回は「Microsoft Block Editor」を使って開発することにします
【2017年9月10日 追記】
現在「Microsoft Block Editor」は開発環境一覧には表示されません。同じくブロックを組んでプログラミングできる「JavaScriptブロックエディター」が選べます
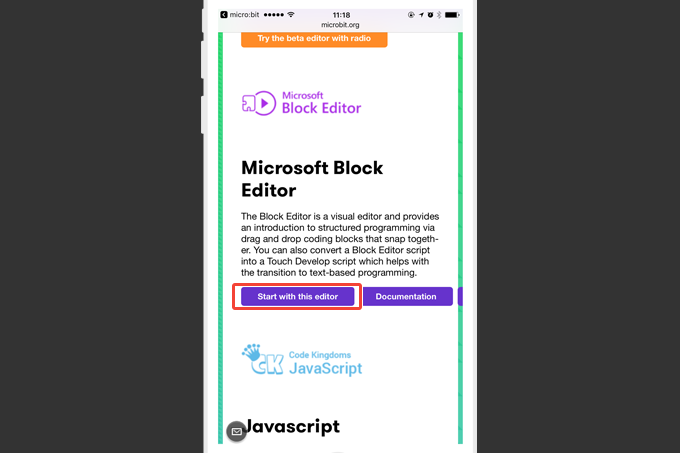
Aボタンを押したらニコニコ顏、Bボタンでウインクするプログラムを作ってみました。プログラムが完成したら、「compile」ボタンを押します
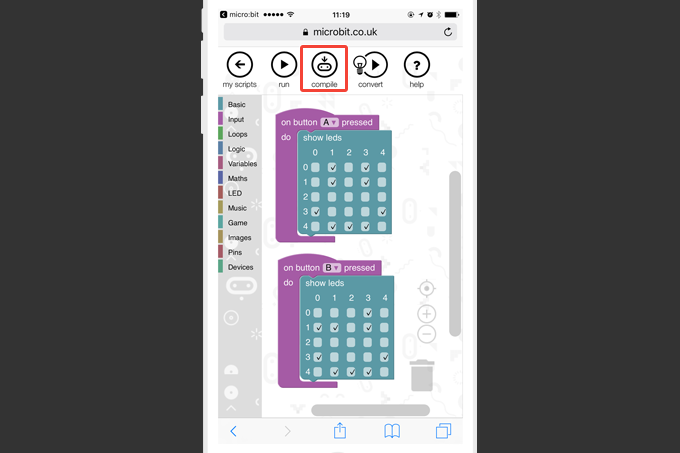
この画面が表示されるので「micro:bitで開く」をタップ
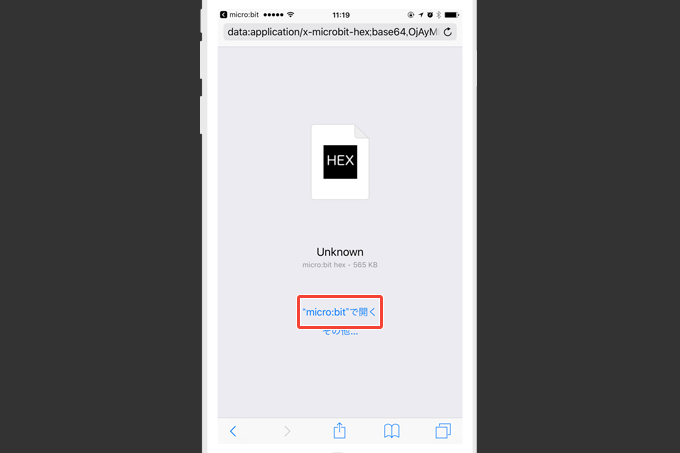
すると、アプリに戻ってくるので、「Flash」ボタンを押して、chibi:bitに転送します
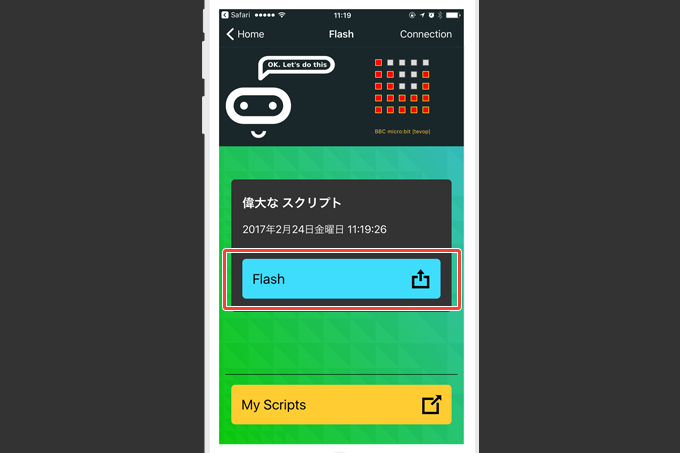
転送中・・・
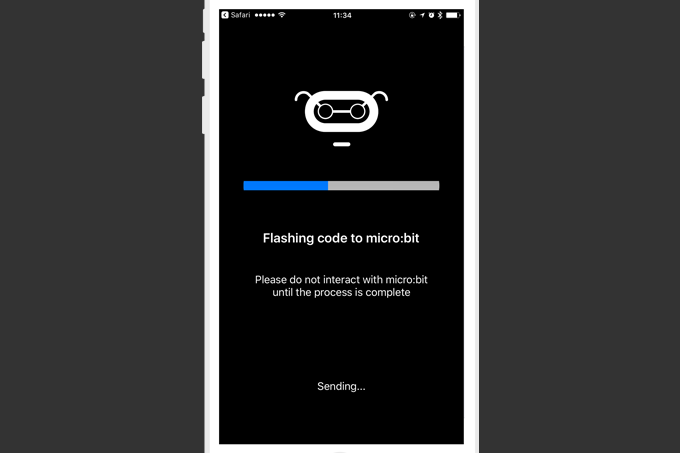
転送完了です
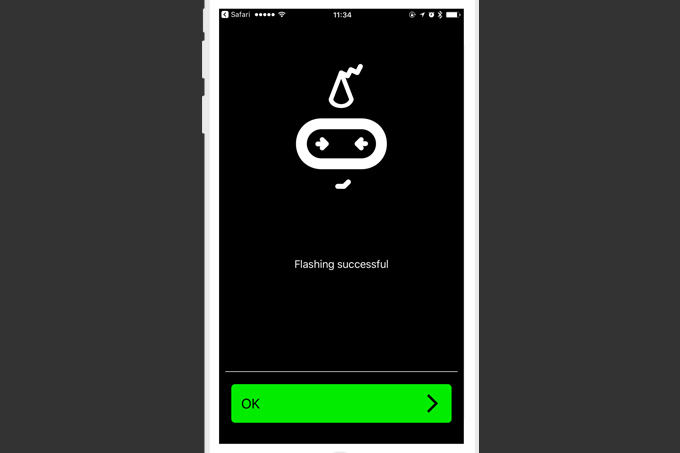
chibi:bitのリセットボタンを押すと、プログラムが動作します

と、うまくいきましたが、この次(もしくは次の次)に転送するとなぜか失敗します
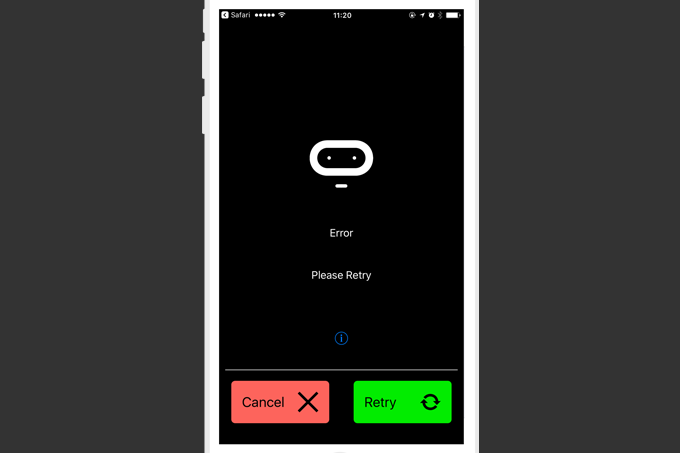
この場合はスイッチサイエンスさんのサイトに掲載されている手順を実行すると再度転送できるようになります。無線での転送が失敗した場合は、一度パソコンでプログラムを書き込んで、再度ペアリングしないとダメだそうです
この手順です
- chibi:bitをUSBケーブルを使ってパソコンを接続する。
- パソコン上でプログラムをchibi:bitに書き込む。このプログラムの書きこみが成功するとドットマトリクスLEDに「Hello!」という文字列が流れます。
- chibi:bitとスマートフォン(タブレット)のBluetooth接続を解除する。
- micro:bitのアプリを使って、chibi:bitとスマートフォン(タブレット)をペアリングする。
- (Androidのみ)アプリ内の「Connections」からchibi:bitをスマートフォン(タブレット)に接続する。
- スマートフォン(タブレット)から無線越しにプログラムを書き込む。
これでプログラムを無線で転送できるようになりますが、これまた2回目以降の転送で失敗します(僕の環境だけかな??)。これならパソコンでプログラムを作成して転送したほうが早いし確実ですね。パソコンなしで開発できる!と思ったのに残念です。何か解決方法があるのかな・・・
【2017年9月10日 追記】
解決しました