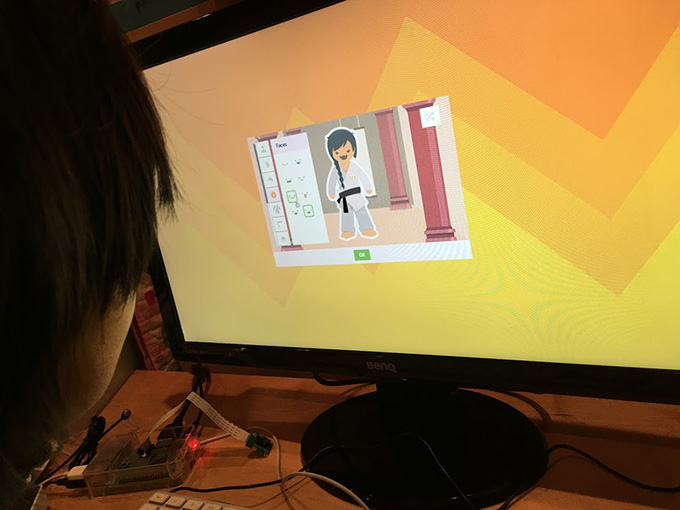
前回からの続きです

起動
やっと起動しました!マトリックスみたいな画面が出ました。ウサギがぴょんぴょん飛び跳ねるアスキーアートも表示されるんですが、早すぎて写真に収めらませんでした
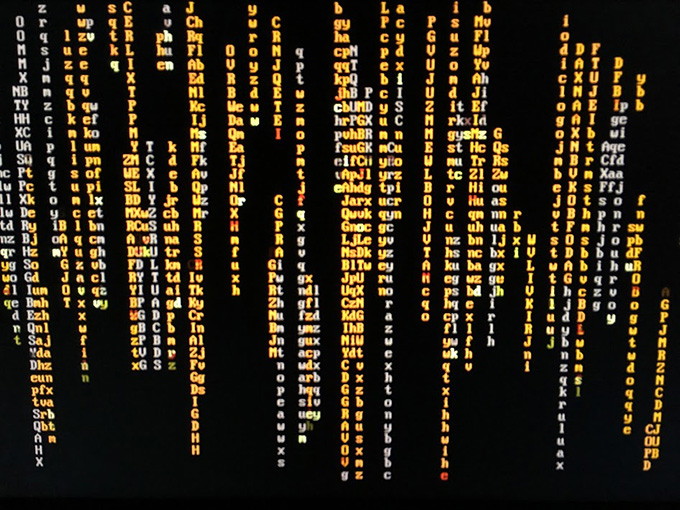
最初はコンソール画面が表示されます。まず自分のアカウントを作成します
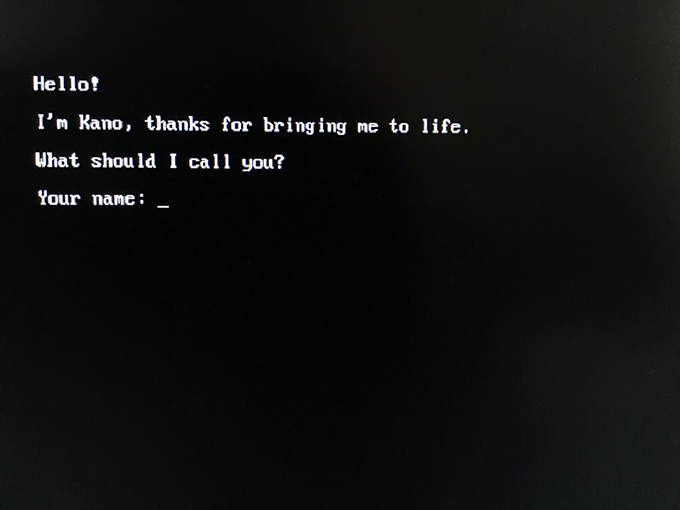
自分はコンピューターの中にいるという設定のようです
「私の脳が何百万個もの電気スイッチで作られているのをご存知でしたか?」
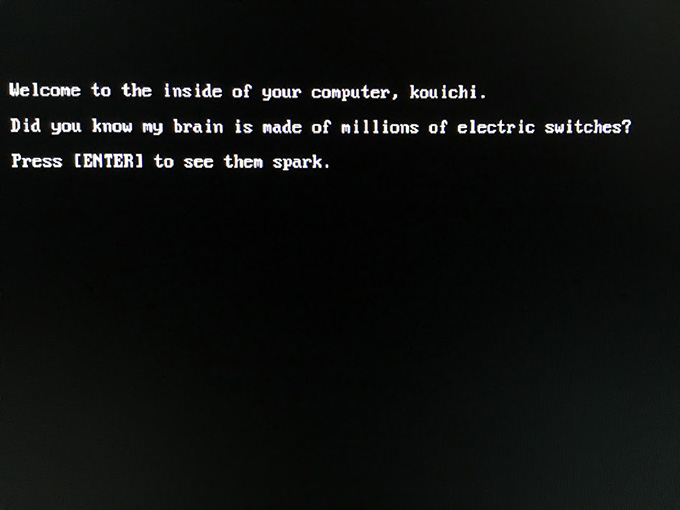
「スイッチはコード、1と0で話す。 1は「はい」を意味し、0は「いいえ」を意味する。 これはバイナリです。」
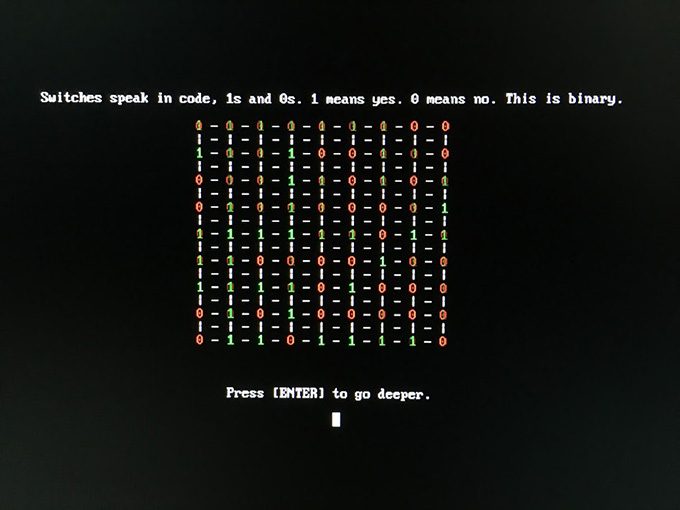
「単語、音、画像はすべてバイナリコードとして保存されます。あなたのコンピュータの秘密のパスワードもそうです」
「人間の文字でパスワードを入力してください」
ということなので、パスワード「kano」を入力します
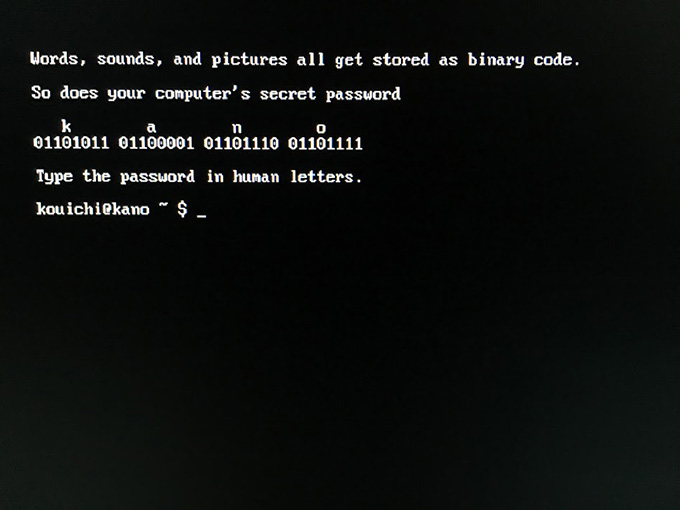
「cd rabbithole」と入力。白ウサギを探すという設定。すごくマトリックスっぽい
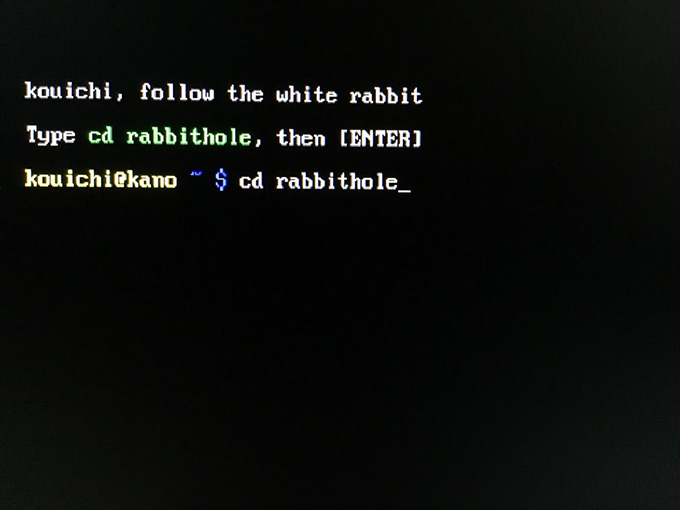
可愛いキャラがでてきました
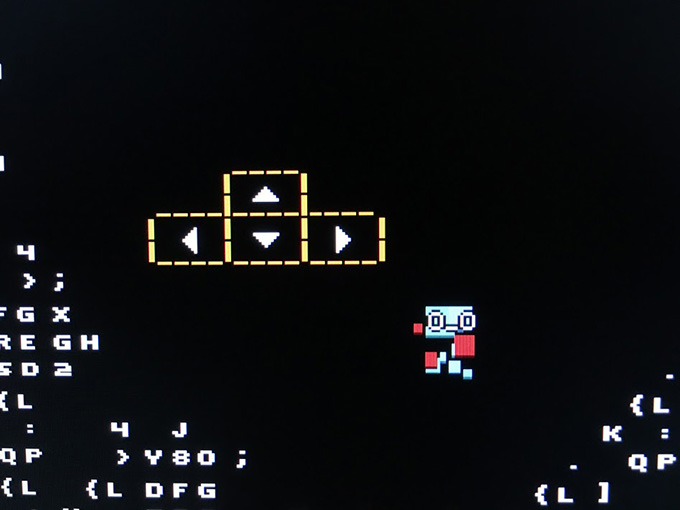
キーボードで操作できます。矢印の方に行けということかな・・・
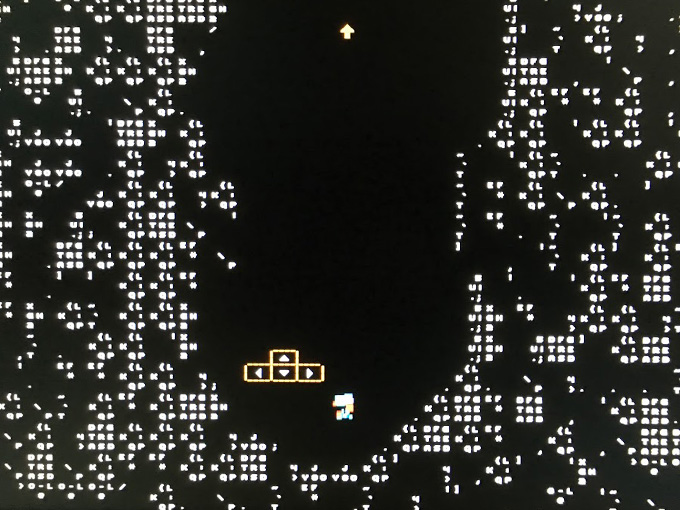
画面を移動しました
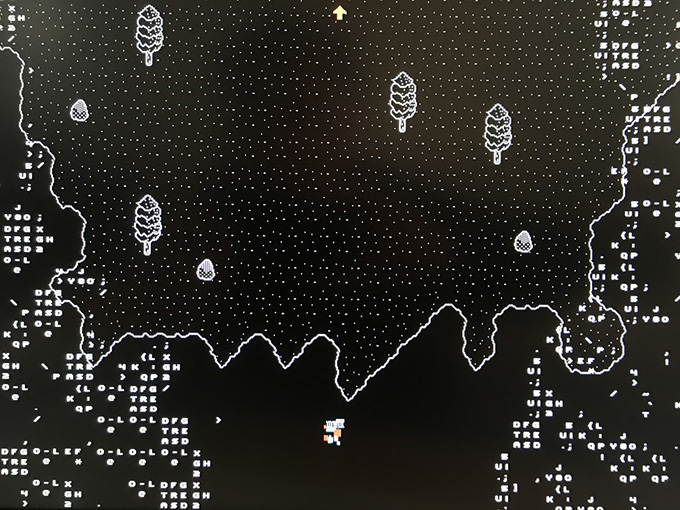
さらに進むとカラーの画面が登場しました
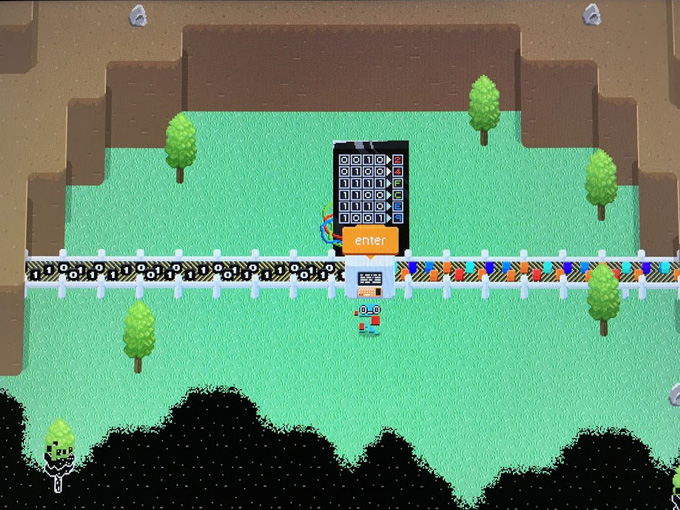
「やった! ここでバイナリはピクセルに変換されます。次に、ピクセル形式のキャラクターを作成することができます。」
ベルトコンベアーにのった0と1がカラフルなピクセルに変換されていますね
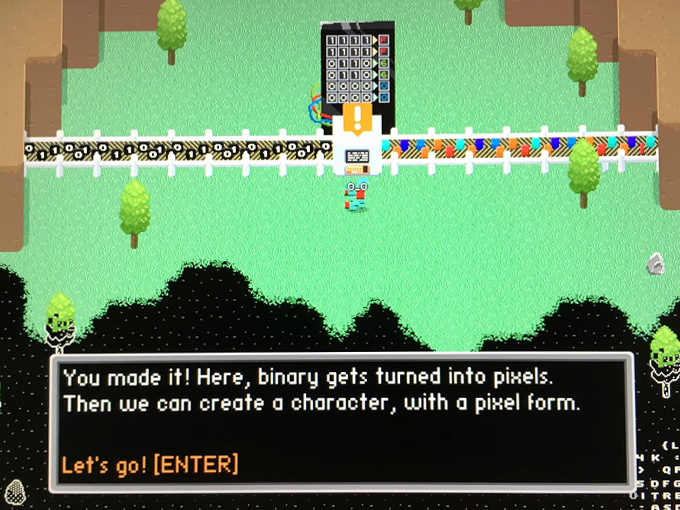
ジャイアンの服みたいな画面がでました。「バイナリを絵や音に変えましょう!」
キーボードの上に出ている数字の①と②は何かな?と思ったら、①はKanoの専用キーボードのカーソル移動、②のキーはクリックのようです。今はマウスを使って操作しているので、普通に「CHANGE PIXELS」をクリックします
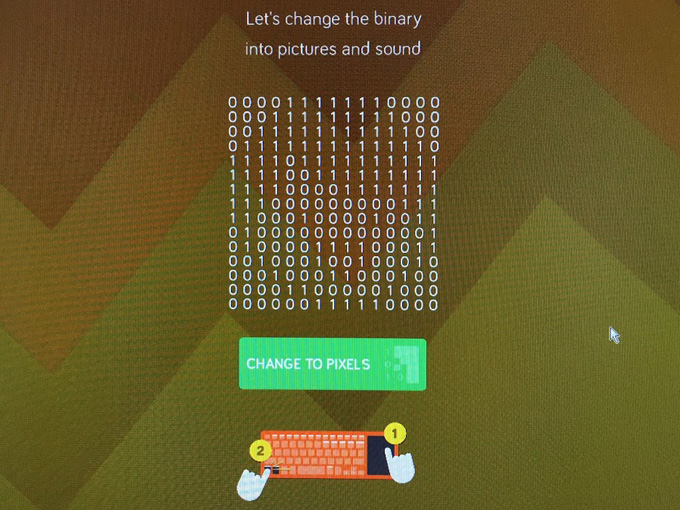
音が聞こえるか尋ねてくるので、鳴っていなければ「NO」を選択
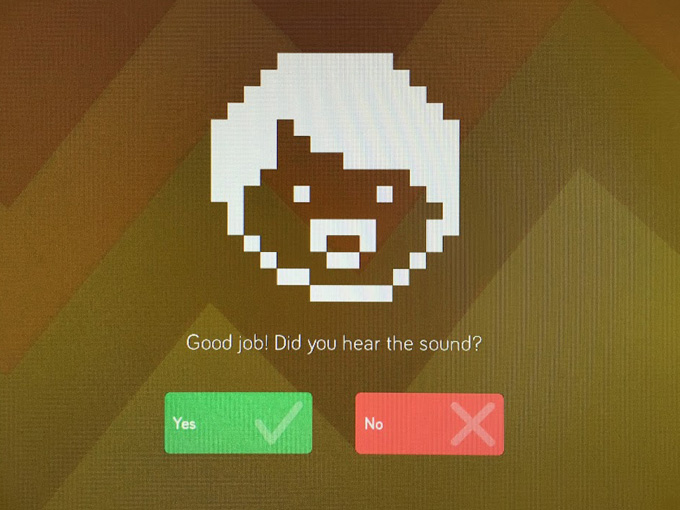
「NO」を選ぶと、青いライトが付いているか尋ねてくるので「NO」を選択(そもそも、専用のスピーカーをつけてないので青いライトがない)
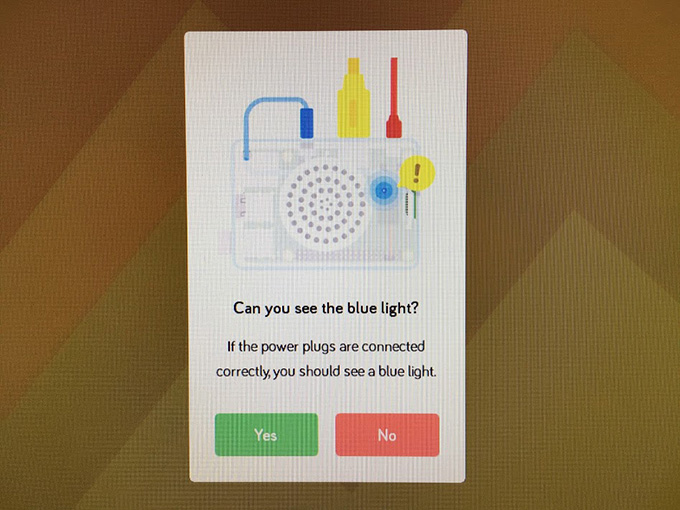
モニターのスピーカーを使いたいので「Use TV Speakers」を選択します
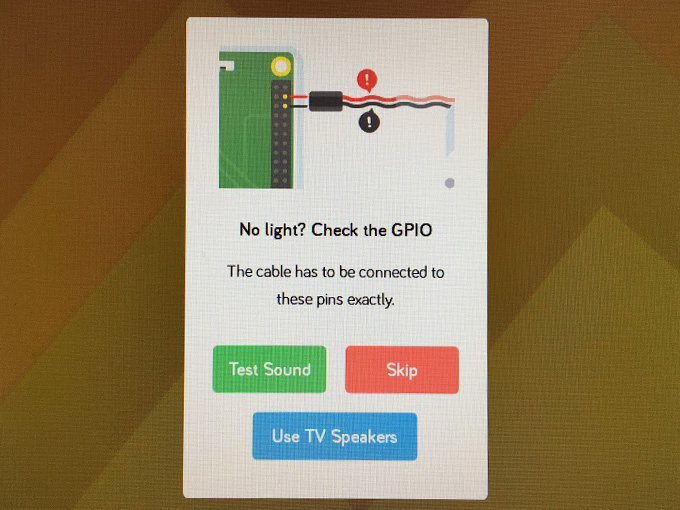
無事モニターのスピーカーから音が出て、キャラクター作成の画面が表示されました
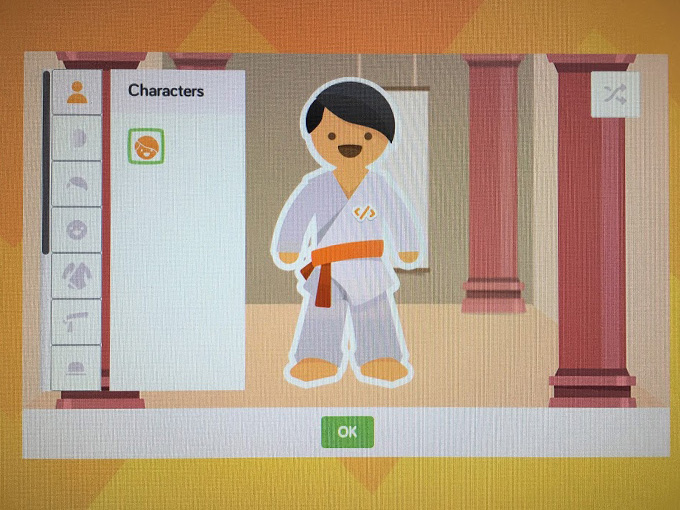
いろいろカスタマイズして、これに決定
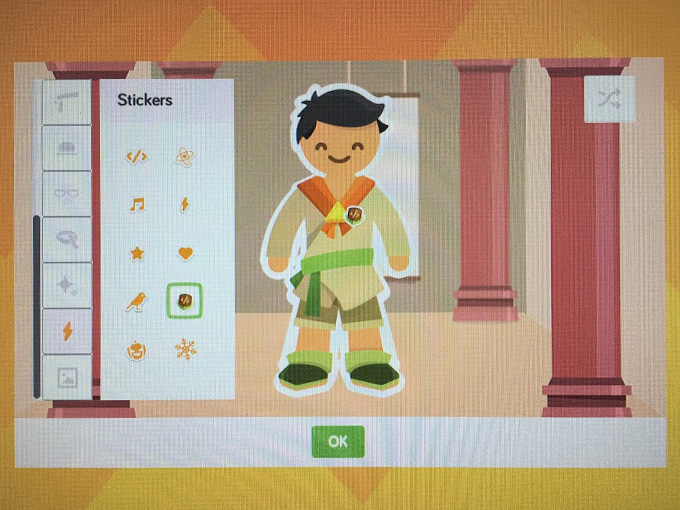
ここでWi-Fiの接続を尋ねてくるので設定
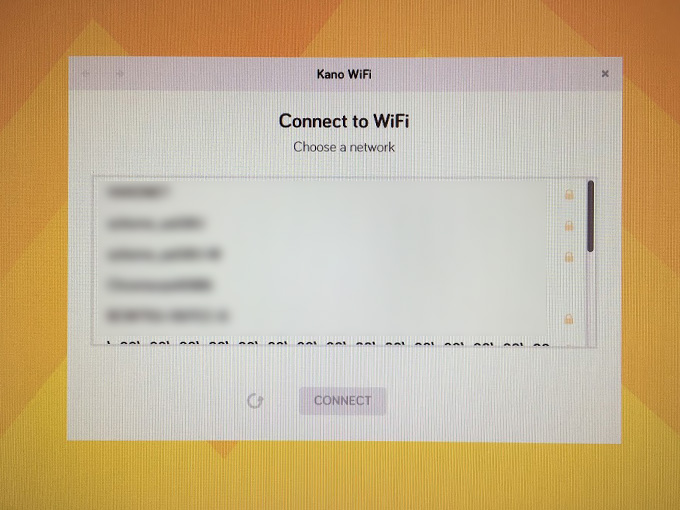
オンラインのプロフィール作成ができます。ここでアカウントを作っておくと自分の進捗状況がサーバに保存されます。必要なければSkip
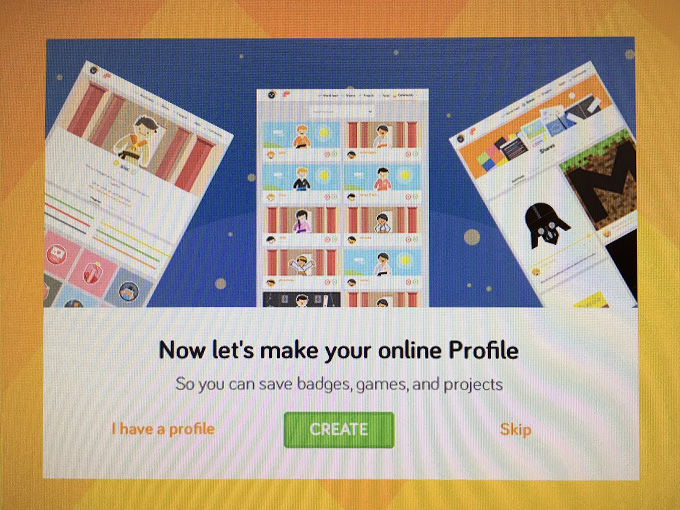
デスクトップ画面が表示されました。楽しそう
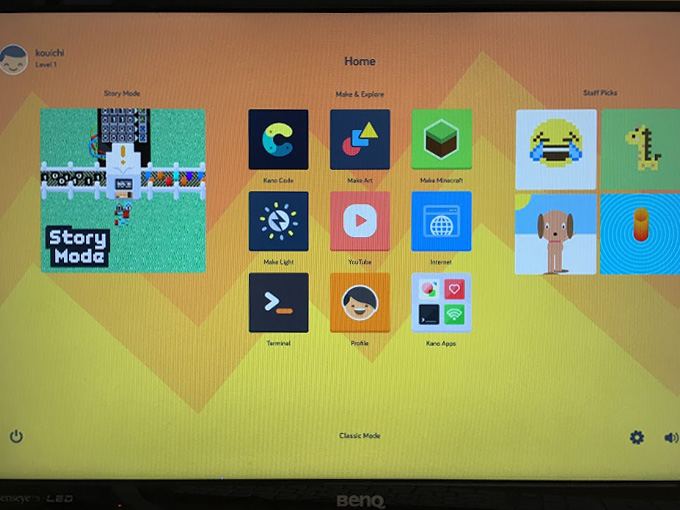
「Story Mode」を選んでみました。先ほどの画面に出ました。ドット絵のキャラクターが自分が作成したキャラクターと同じですね。芸が細かいです。矢印が穴に向いているので入ってみます
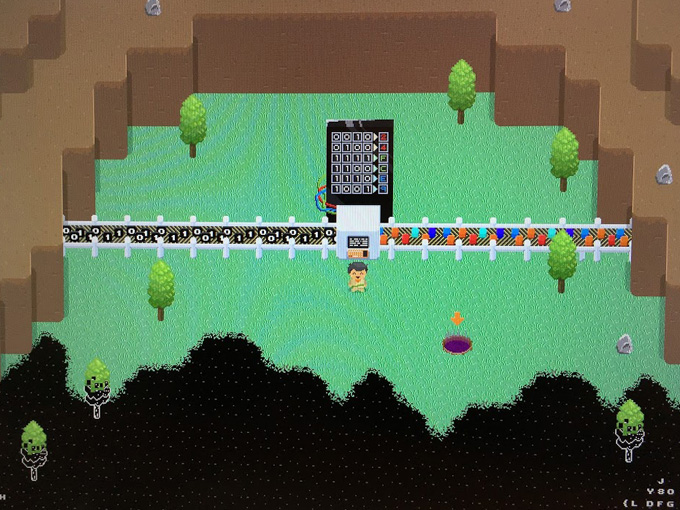
ビーチに到着しました
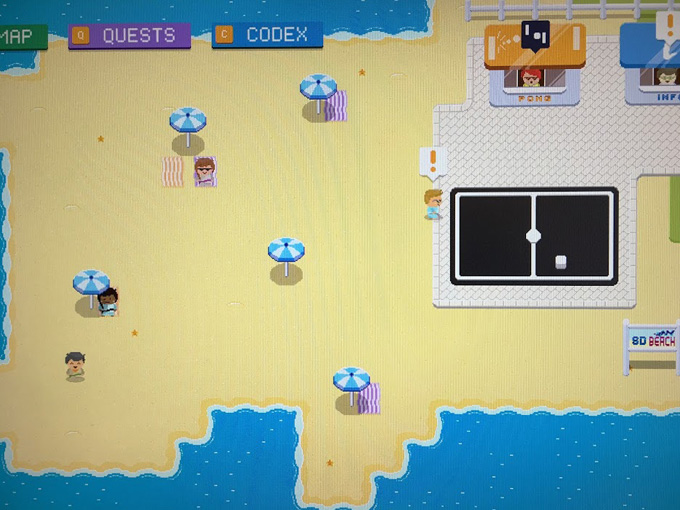
キャラクターがたくさんいるので話しかけます。ビックリマークが出ている人に話しかけるとストーリーが進みます
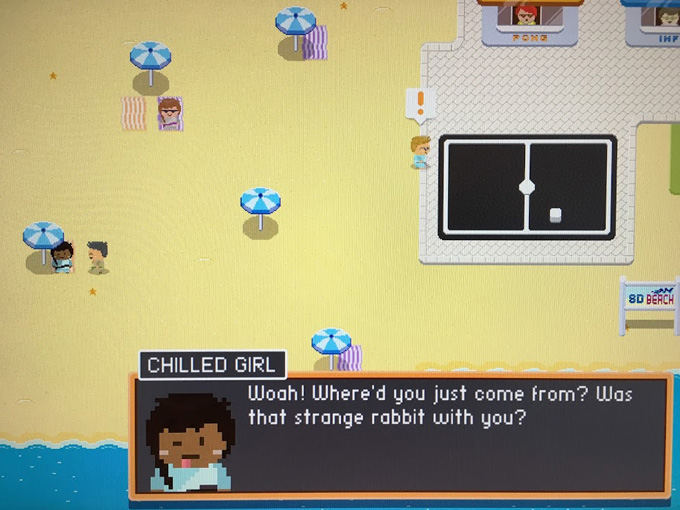
こんな感じで世界は広がっています。ゲーム風なので子どもは喜んで取り組みそうです。この世界でコンピューターの事やプログラミングを学んでいくわけですね
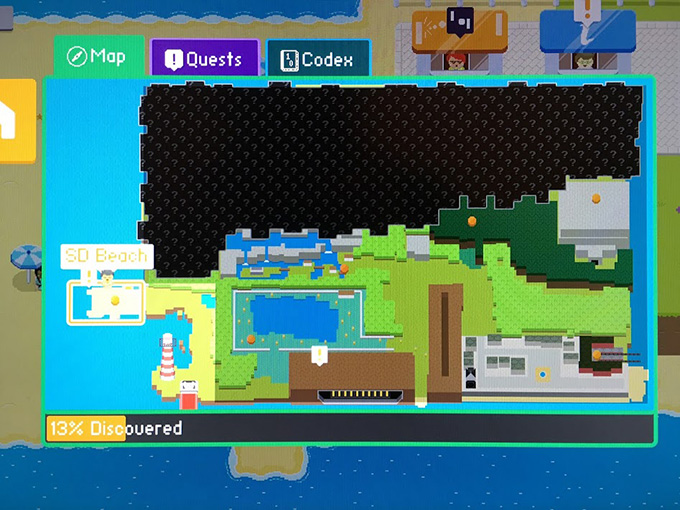
マインクラフトを試してみた
「Story Mode」の中だけでなく、単独で課題にチャレンジすることもできます。マインクラフトを試してみました。
画面が上下に分割されていて、上画面は普通のマインクラフト、下画面は課題画面になっていて、課題も含めて1つのアプリケーションのようになっています
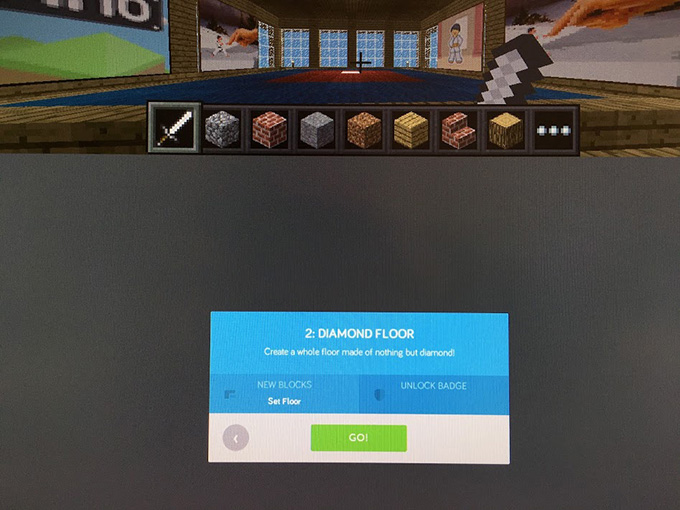
ブロックを組んで課題を解きます。最初は言われる通り組んでいきます
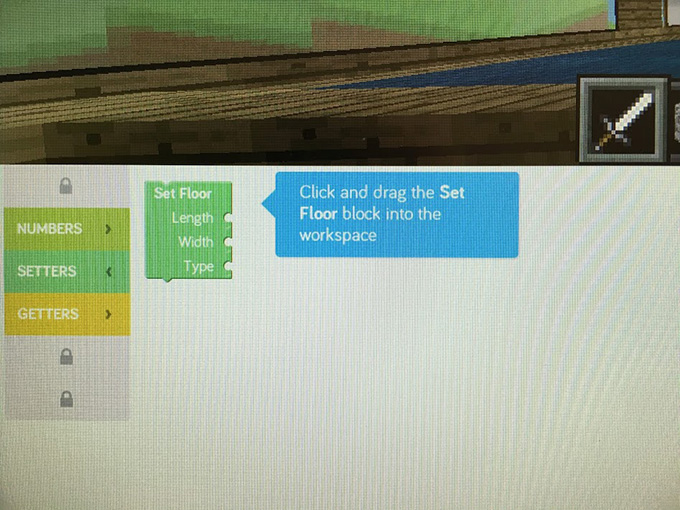
できたので実行してみます
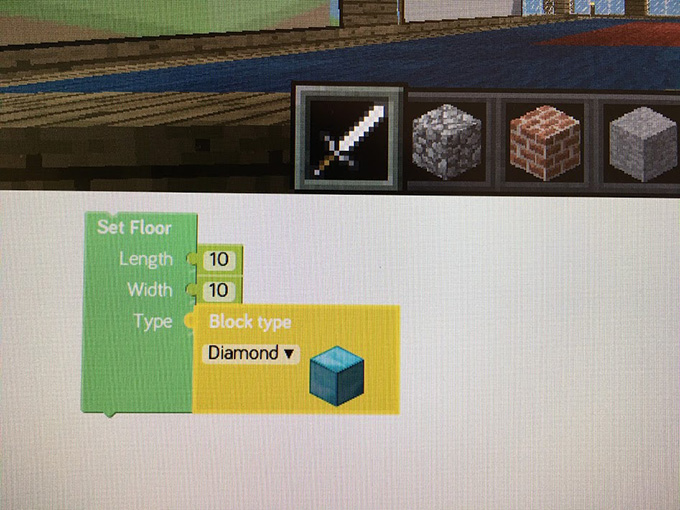
ダイアモンドブロックが敷き詰められました。建物の中に敷き詰めてしまった・・・
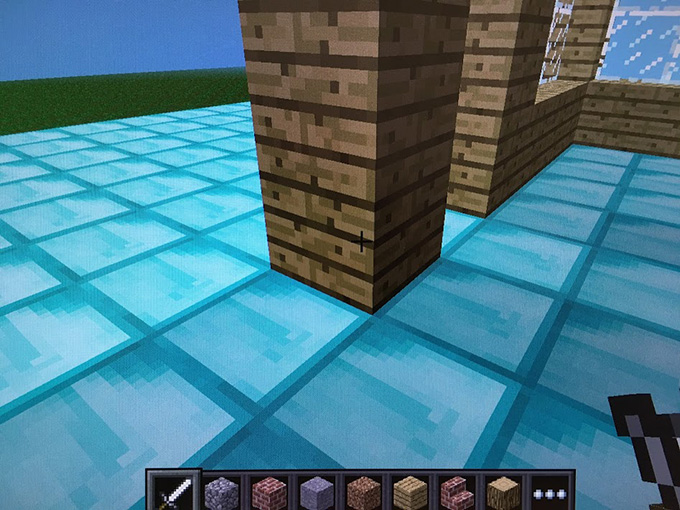
こんな感じで、ゲームと課題がうまく統合されています
感想
こんなにワクワクするOSは初めてです。でも残念ながら全く日本語対応されていません。なので、現状では日本の子どもたちが使いこなすのは難しいでしょう。それでも試してみたい人は、5000円でRaspberry Piを買って、OSだけインストールしてみるのをオススメします。使ってみてダメだったら別の日本語化されたOSを入れればお金は無駄になりません。現状ではKanoのキットを買うのはちょっと冒険だと思います
小3の娘に触ってもらったところ、最初の自分のキャラクター作りは夢中でしたが、その先で言語の壁が立ちふさがりました。画面はRPGみたいなので、キャラクターを動かして楽しんでいましたが、学習面での成果はゼロだと思います
マインクラフト以外にも色々なアプリケーションがインストールされているので試してみたいと思います。早く日本語に対応して欲しいですが、「Story Mode」はテキストが多いので、日本語化はかなり大変そうです



Comment
[…] 【Raspberry Pi】Kano OSをインストールしてみた(後編) […]