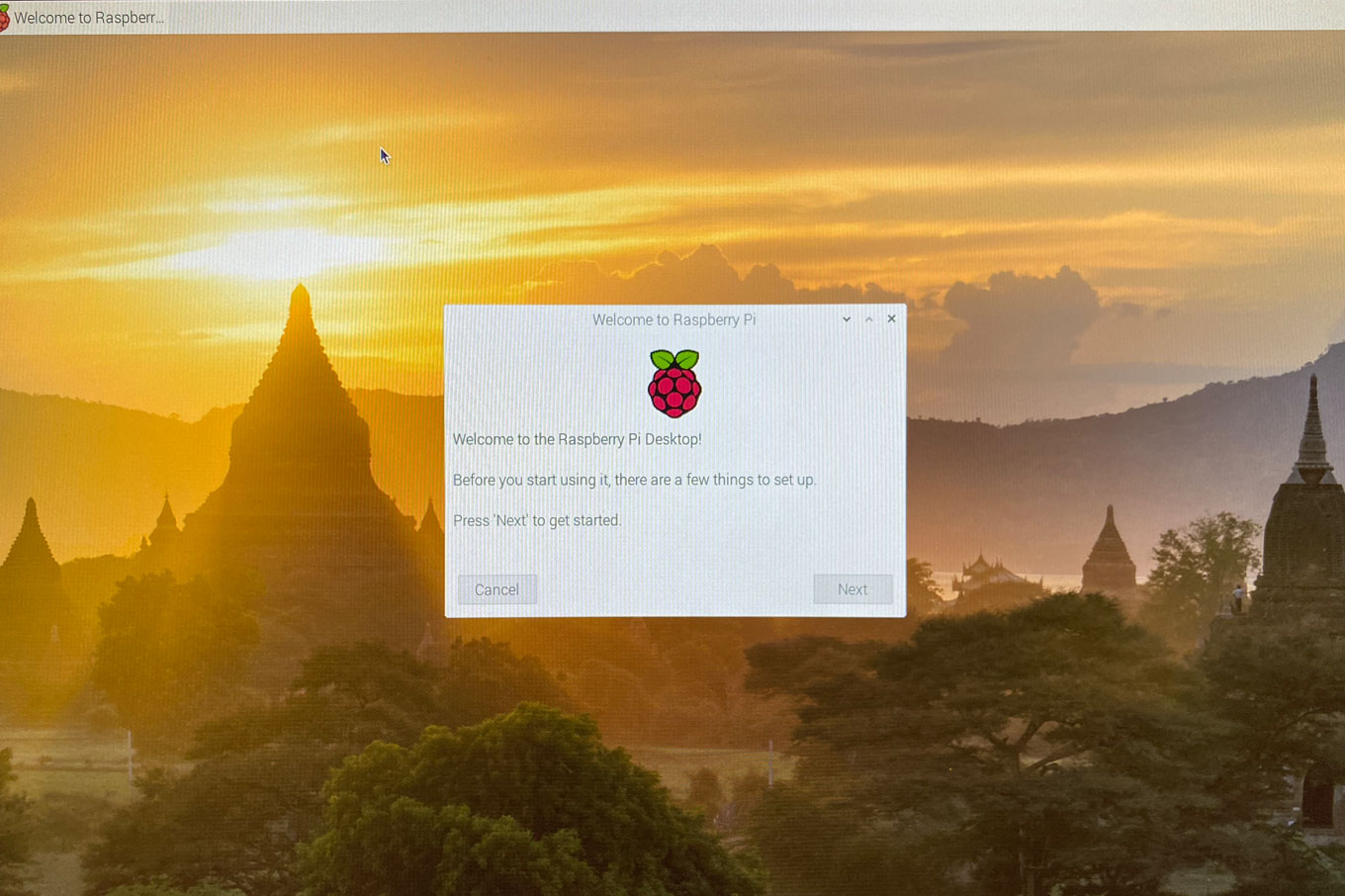



インストーラーは公式サイトからダウンロードできます
Windows版、macOS版、Ubuntu版が用意されています。僕はmacOS版をダウンロード
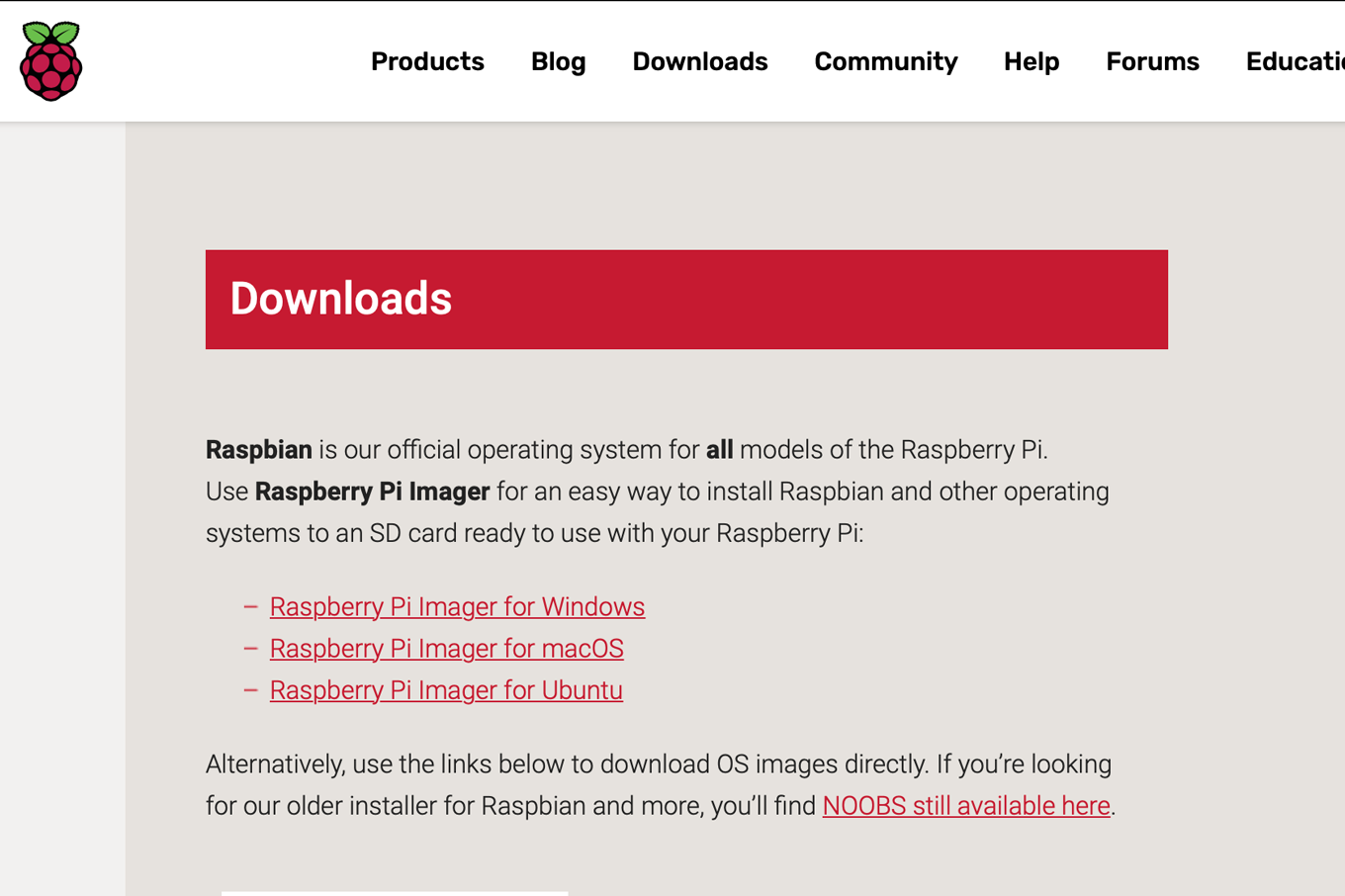
インストールはアプリをアプリケーションフォルダに入れるだけです
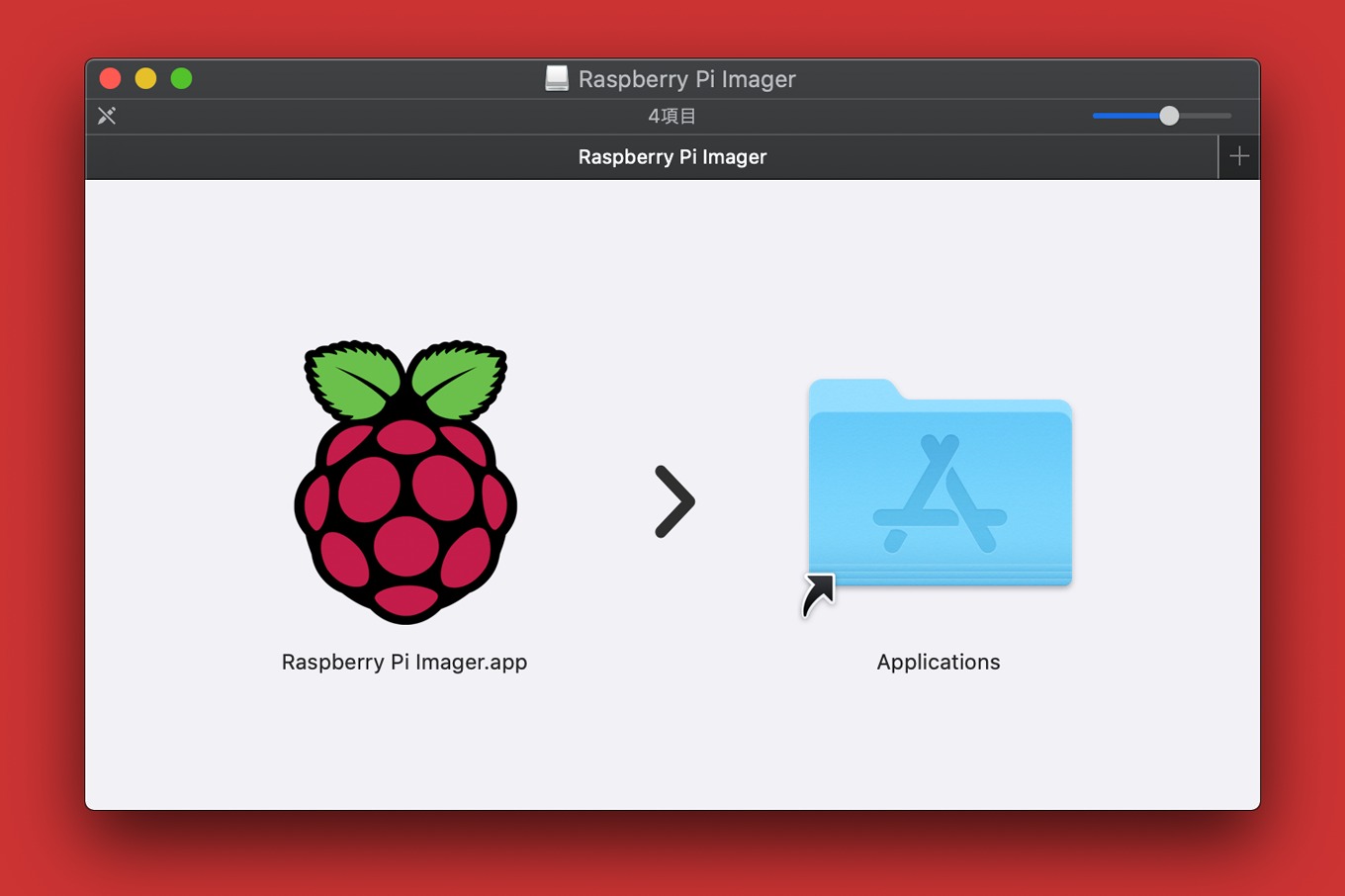
起動しました
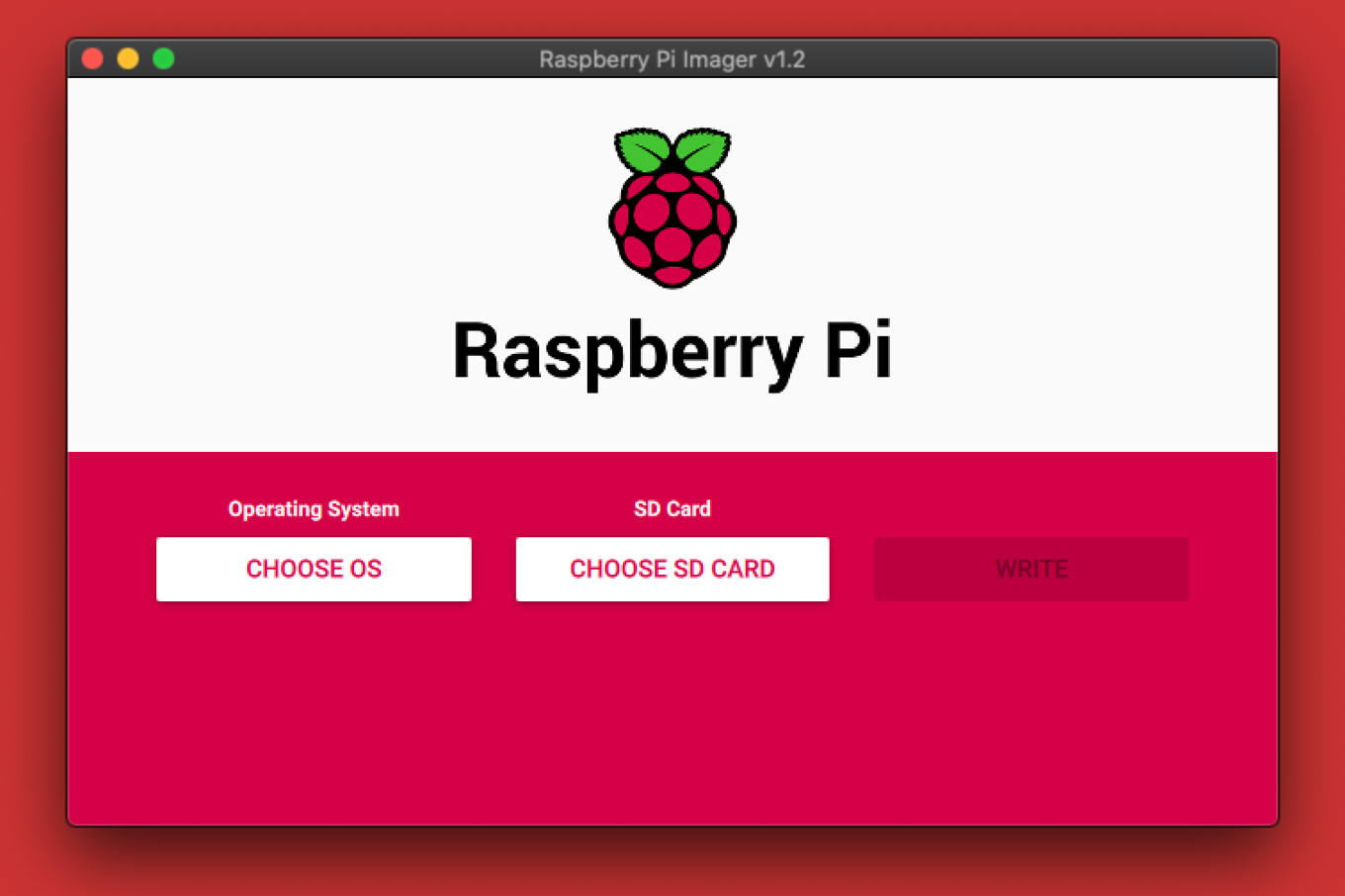
Operation Systemで選べるのはこのとおり
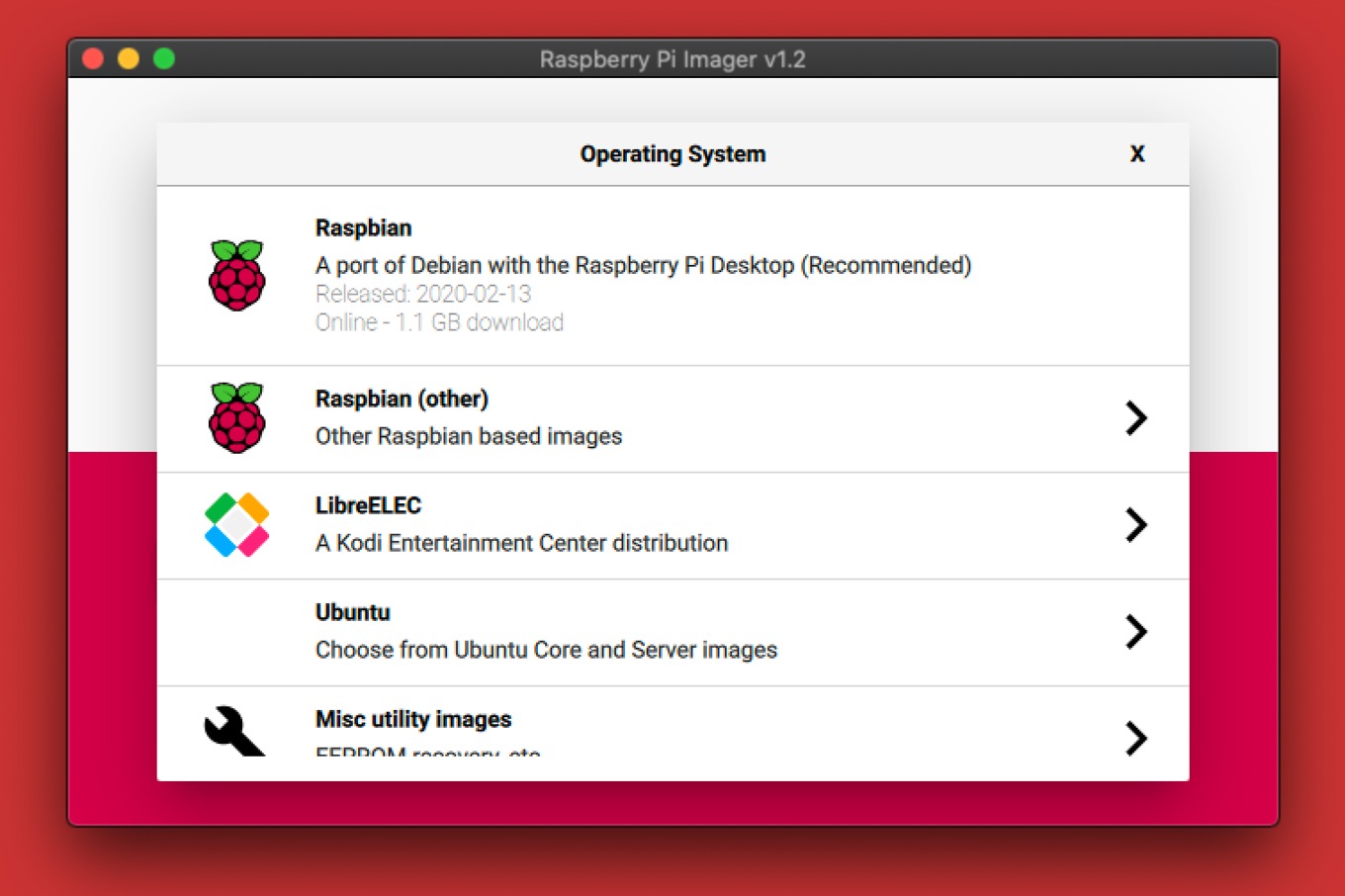
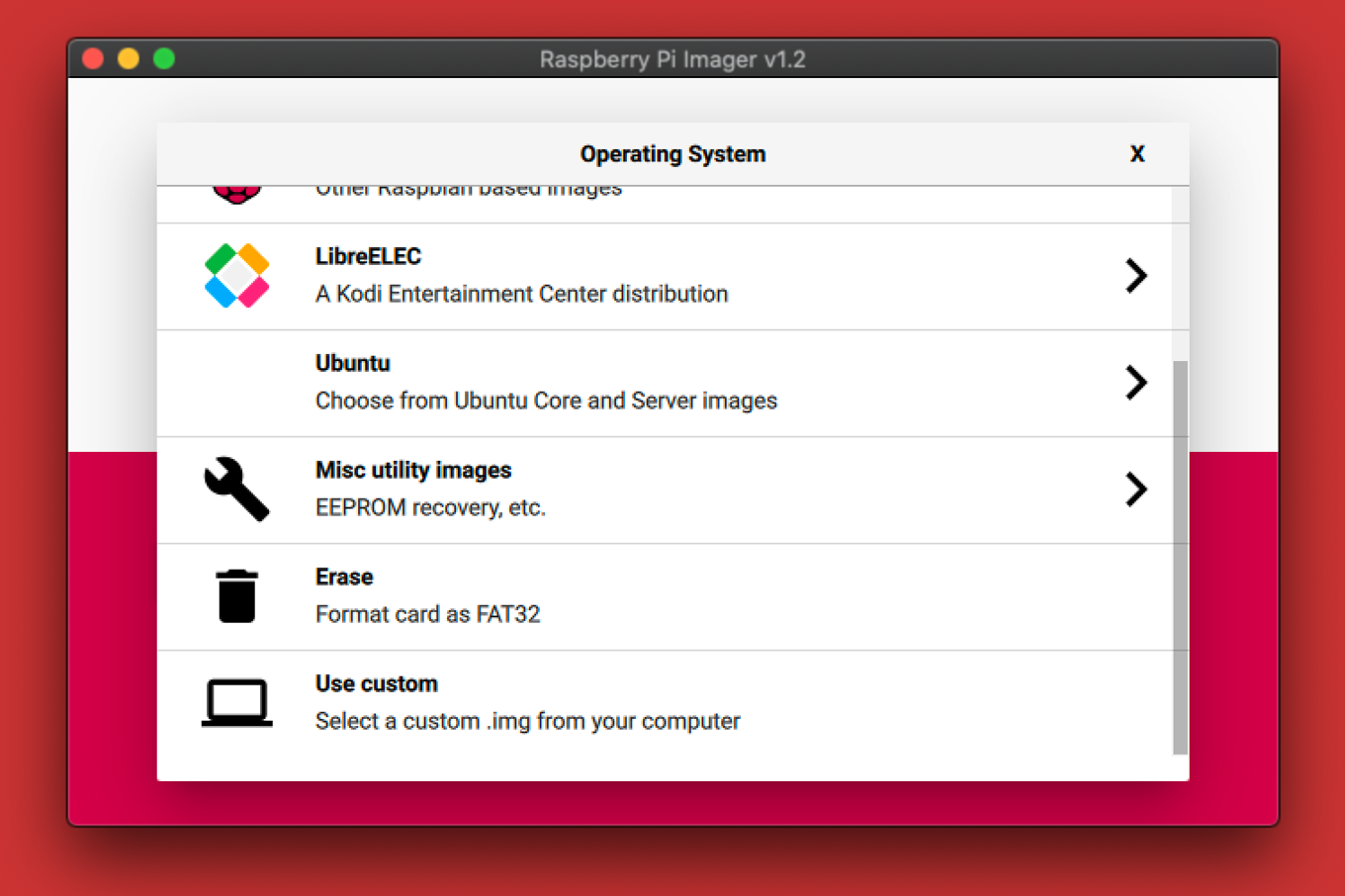
まずは「Erase」を選んでディスクをフォーマットします。これはすぐに終わります
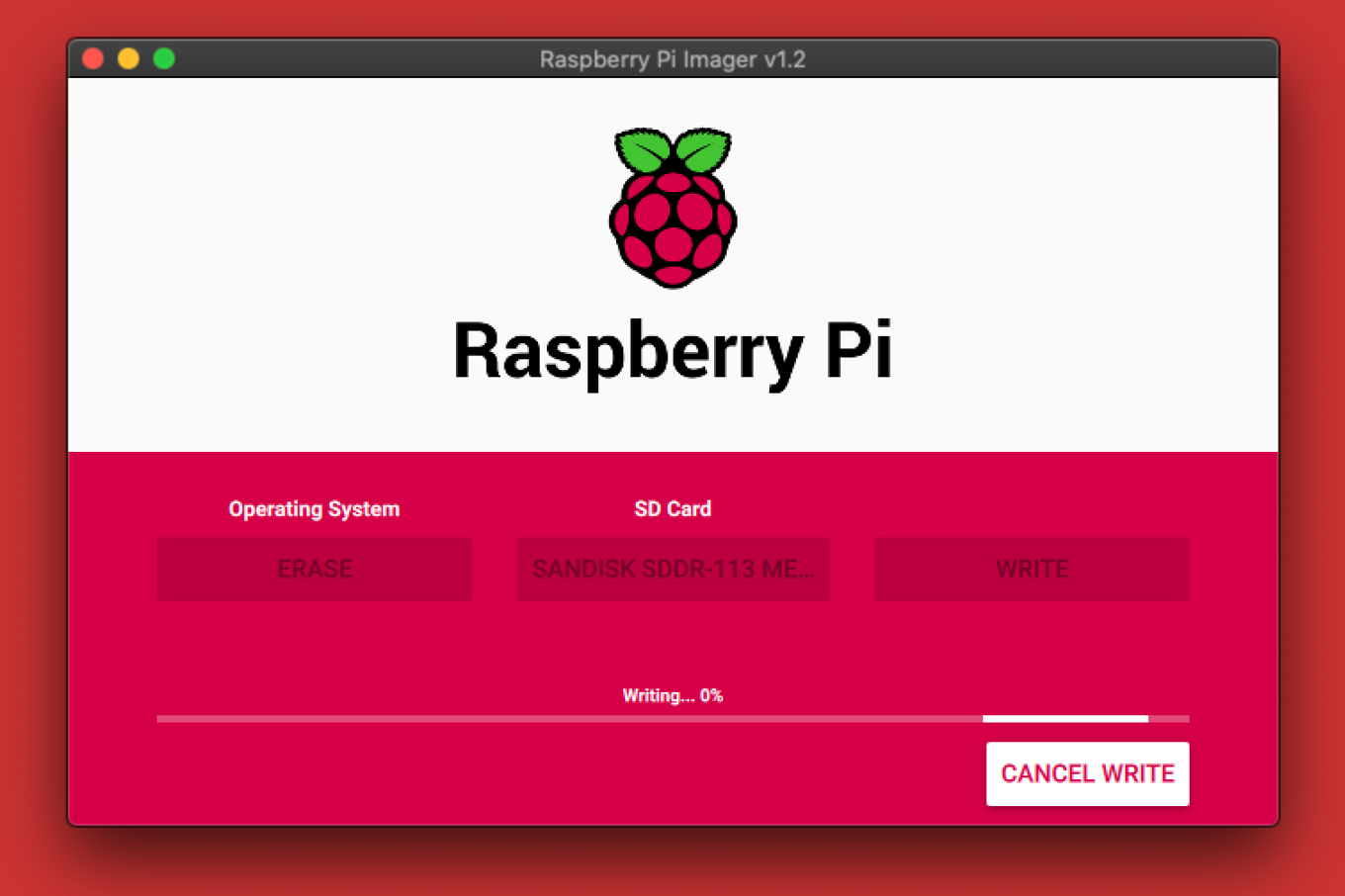
次にRaspbianをインストール。Macだと警告がでるので「OK」を押します
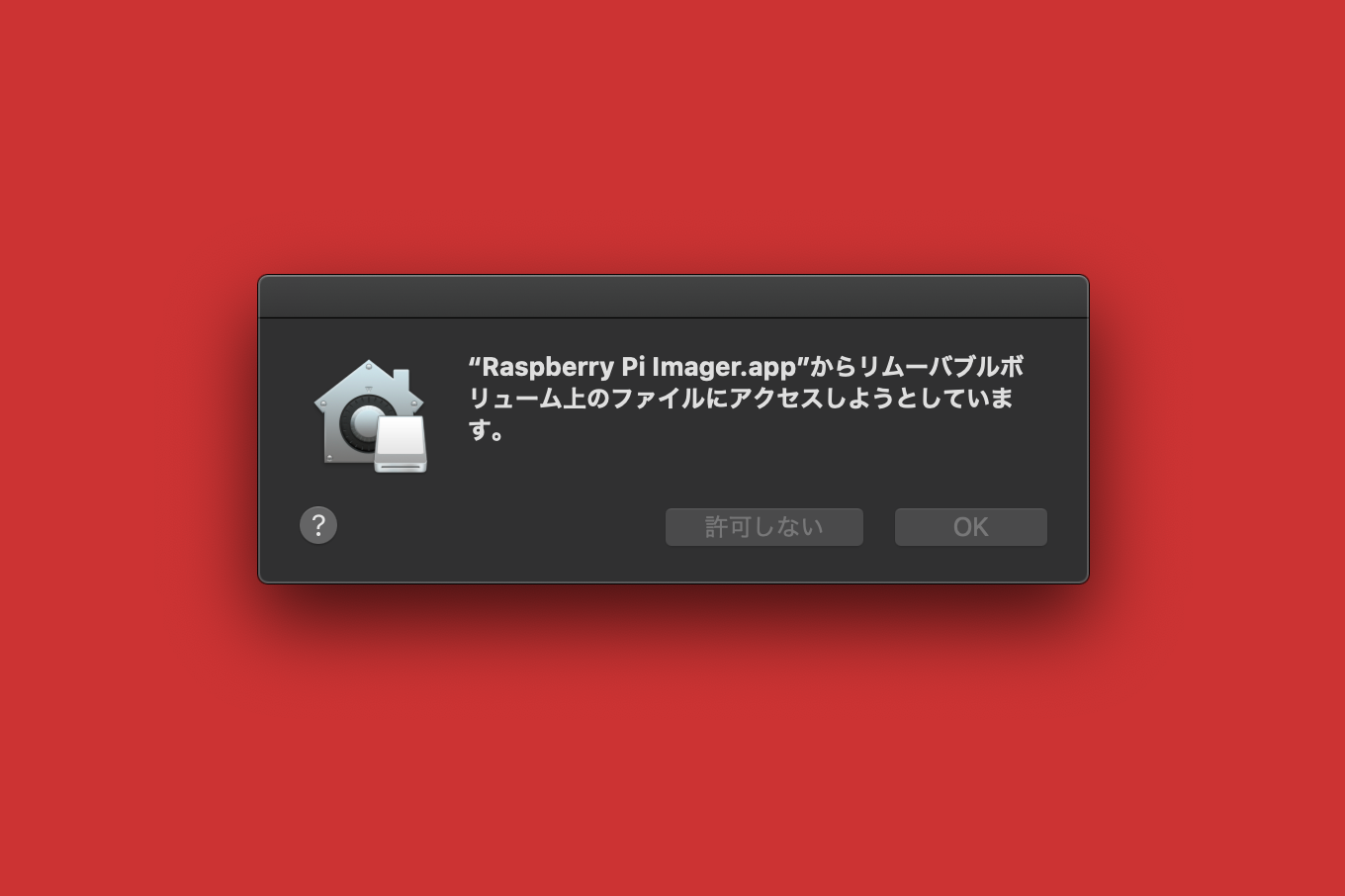
【2020.3.21 追記】
Operation System一覧の一番上のRaspbianを選ぶとScratchがインストールされません
なので、Scratchを使いたい場合は「Raspbian(other)」を選んで・・・
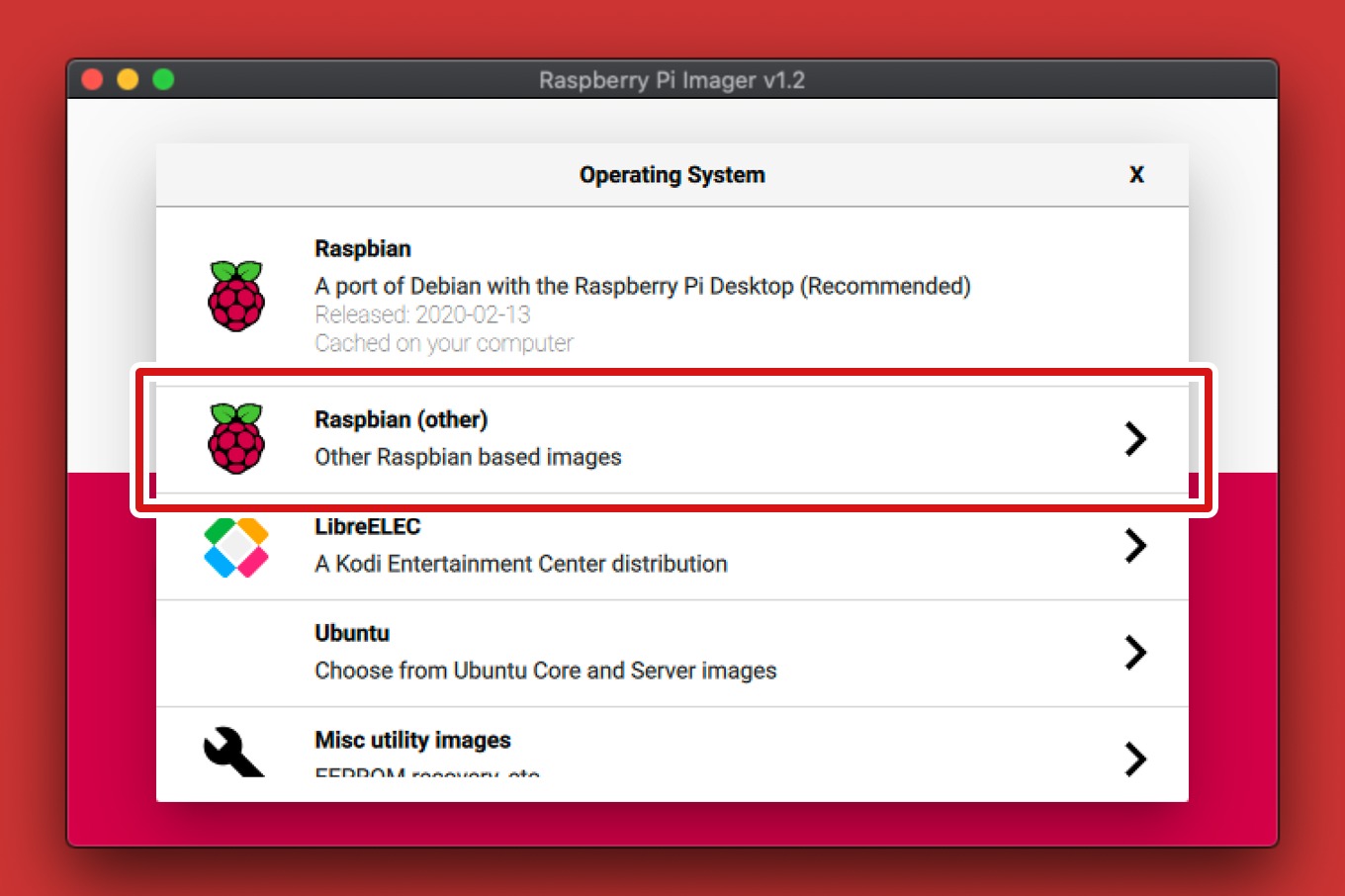
「Raspbian Full」を選んでください。これでScratch 1.4、2.0、3.0が全部インストールされます
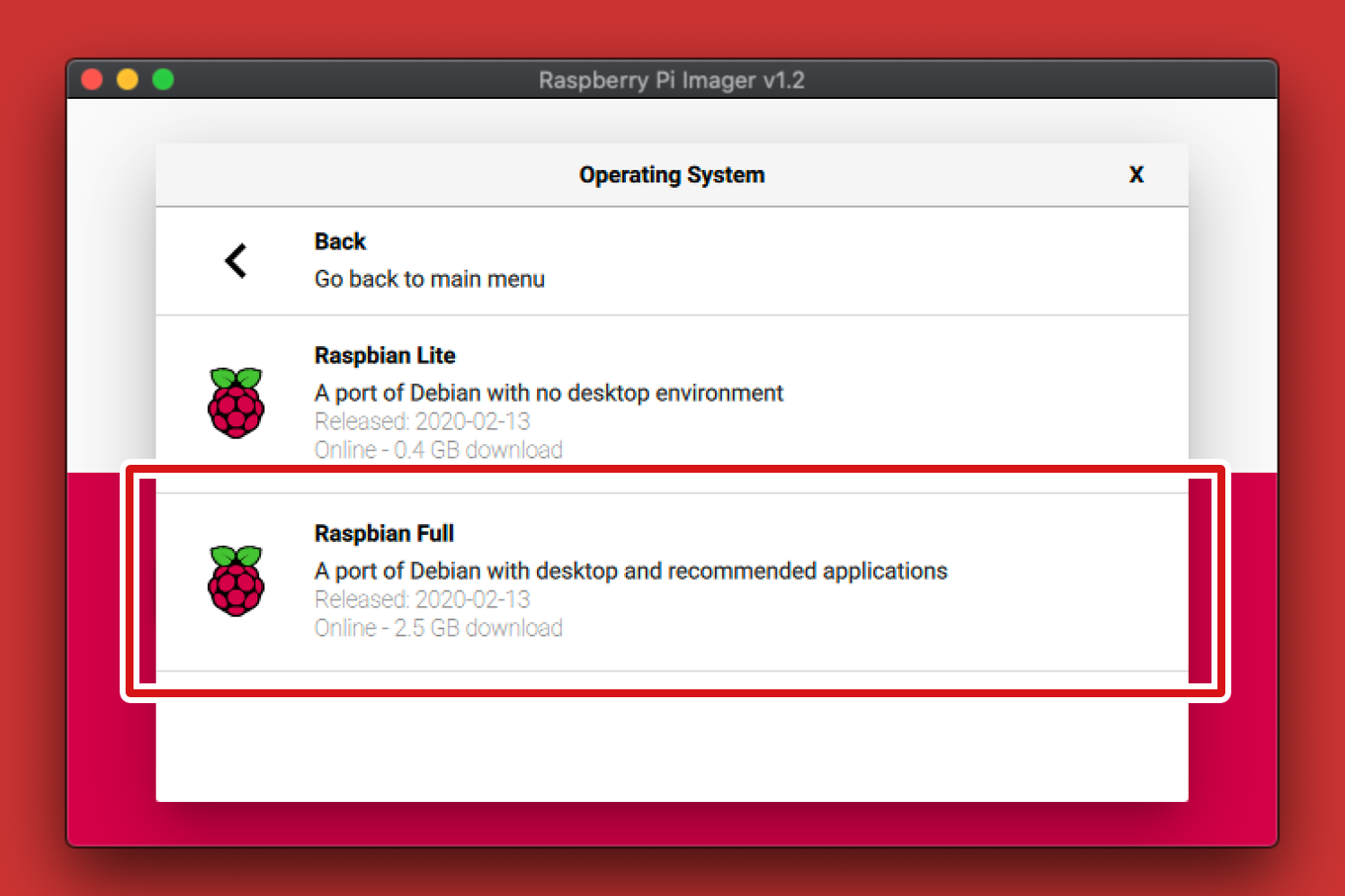
【追記おしまい】
インストール開始・・・ですが、0%から全然進みません・・・気長に待っていると少しずつ増えましたが、無理っぽいのでこのまま寝ることにしました
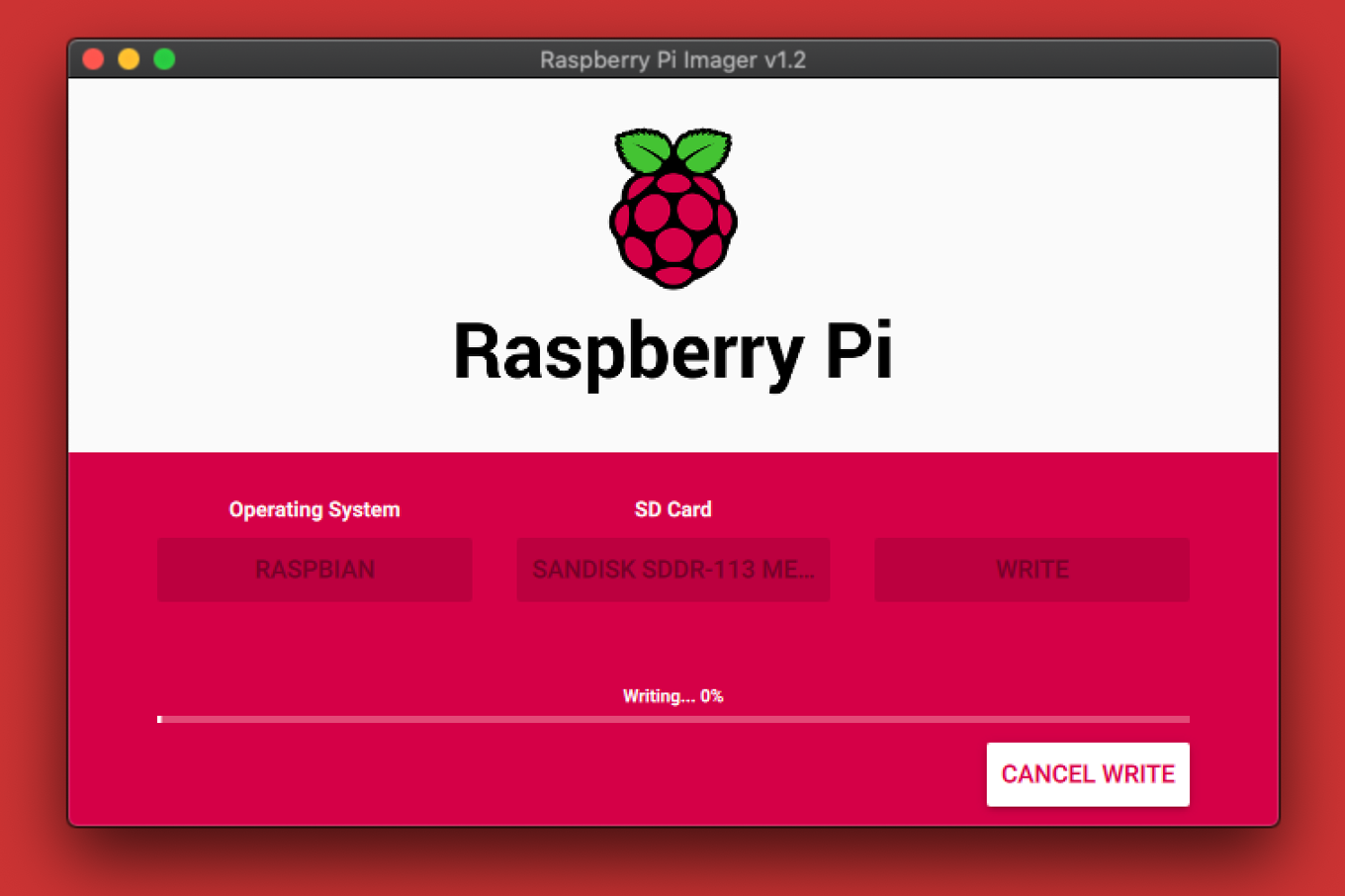
夜中に目が覚めたので確認したら10%・・・一度キャンセルしてインストールし直したら意外と早く進んだので、そのまま就寝。朝には完了していました
翌日別のSDカードにインストールしてみたら、10分弱でインストールできました。インストールが極端に遅い場合は日を改めて再チャレンジした方がいいかもしれません
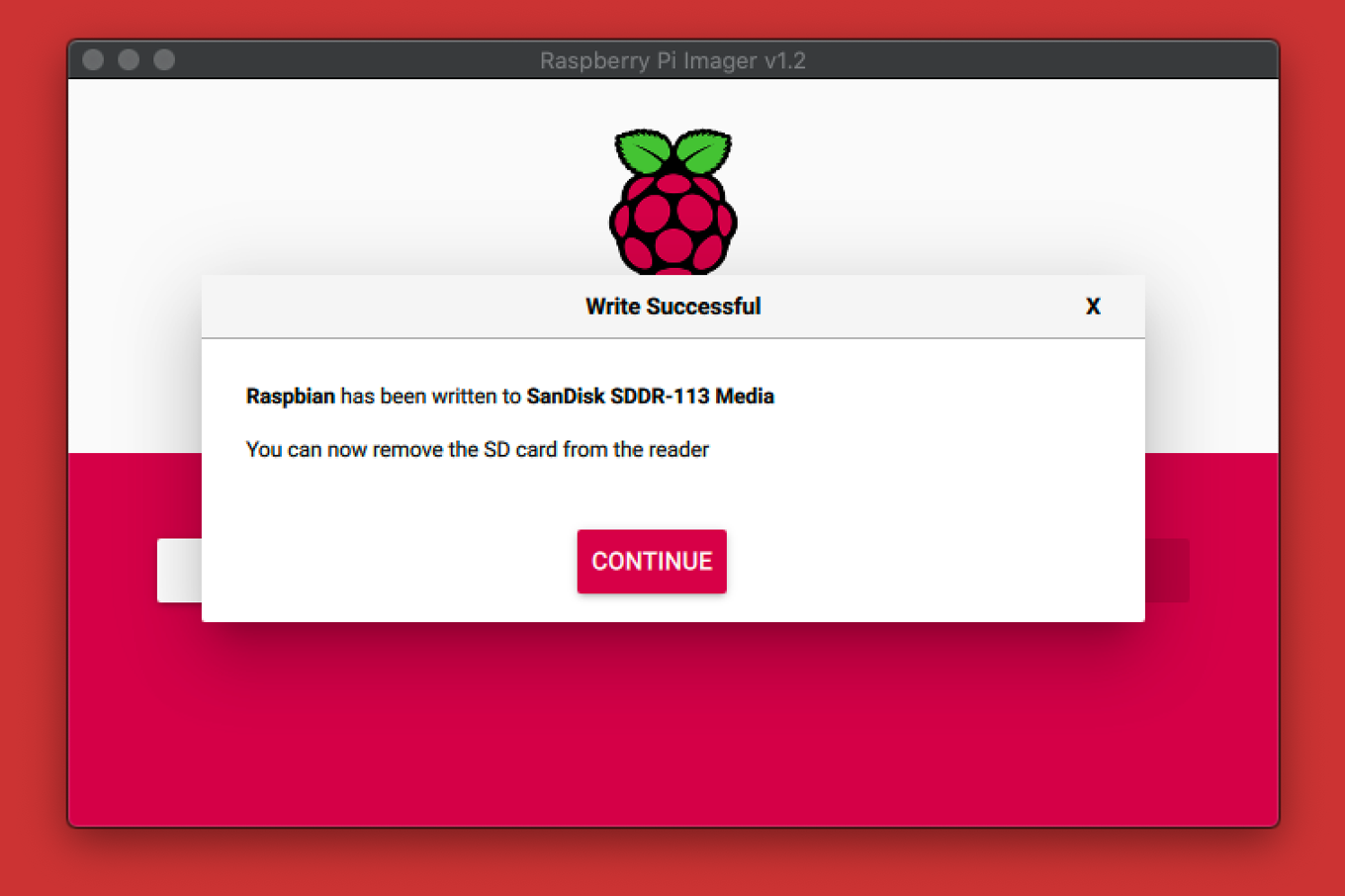
SDカードをRaspberry Piに差して電源ON。デスクトップが表示されました
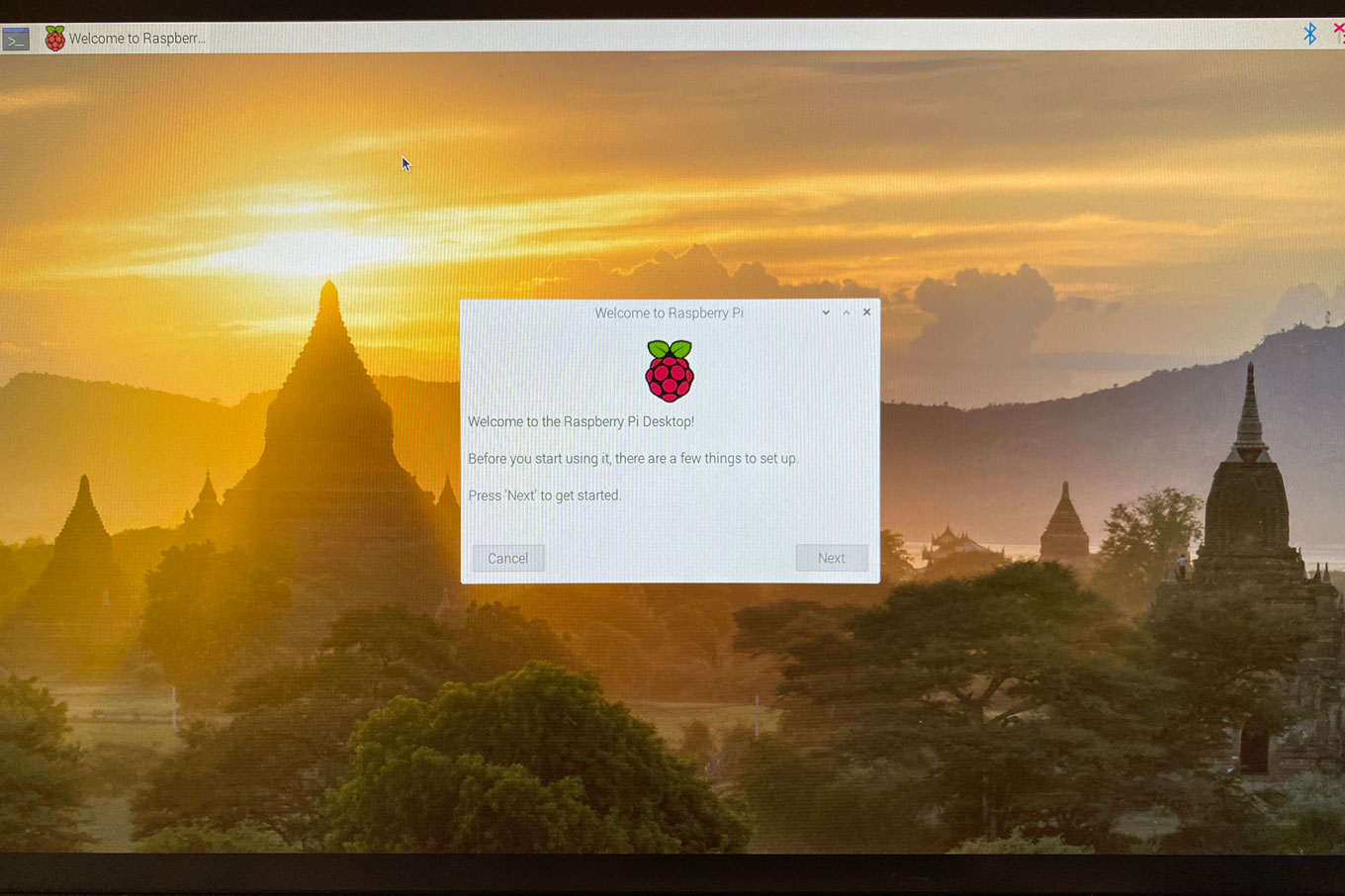
ここから環境設定です。まずは言語の選択
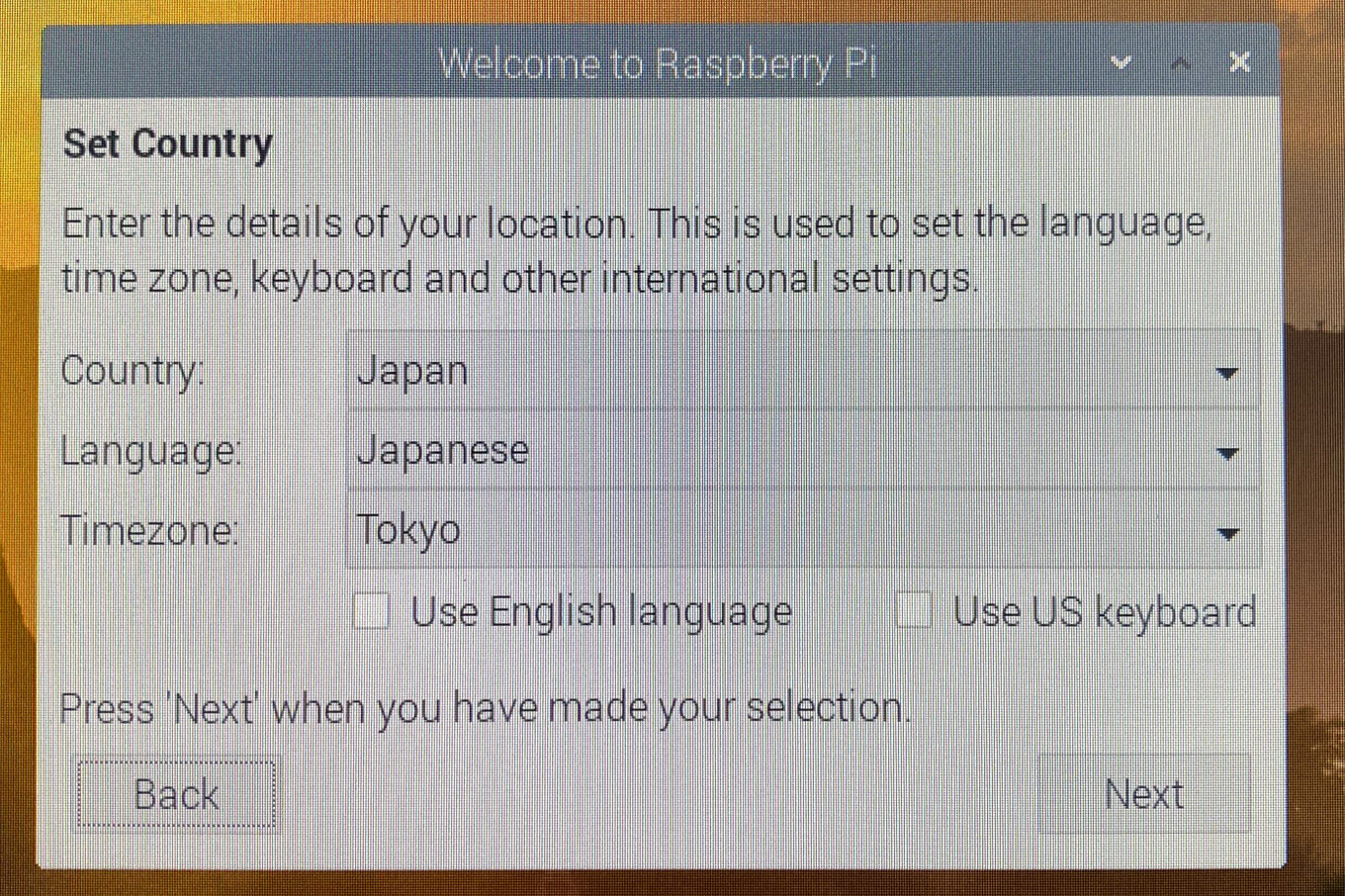
ログインパスワードの変更
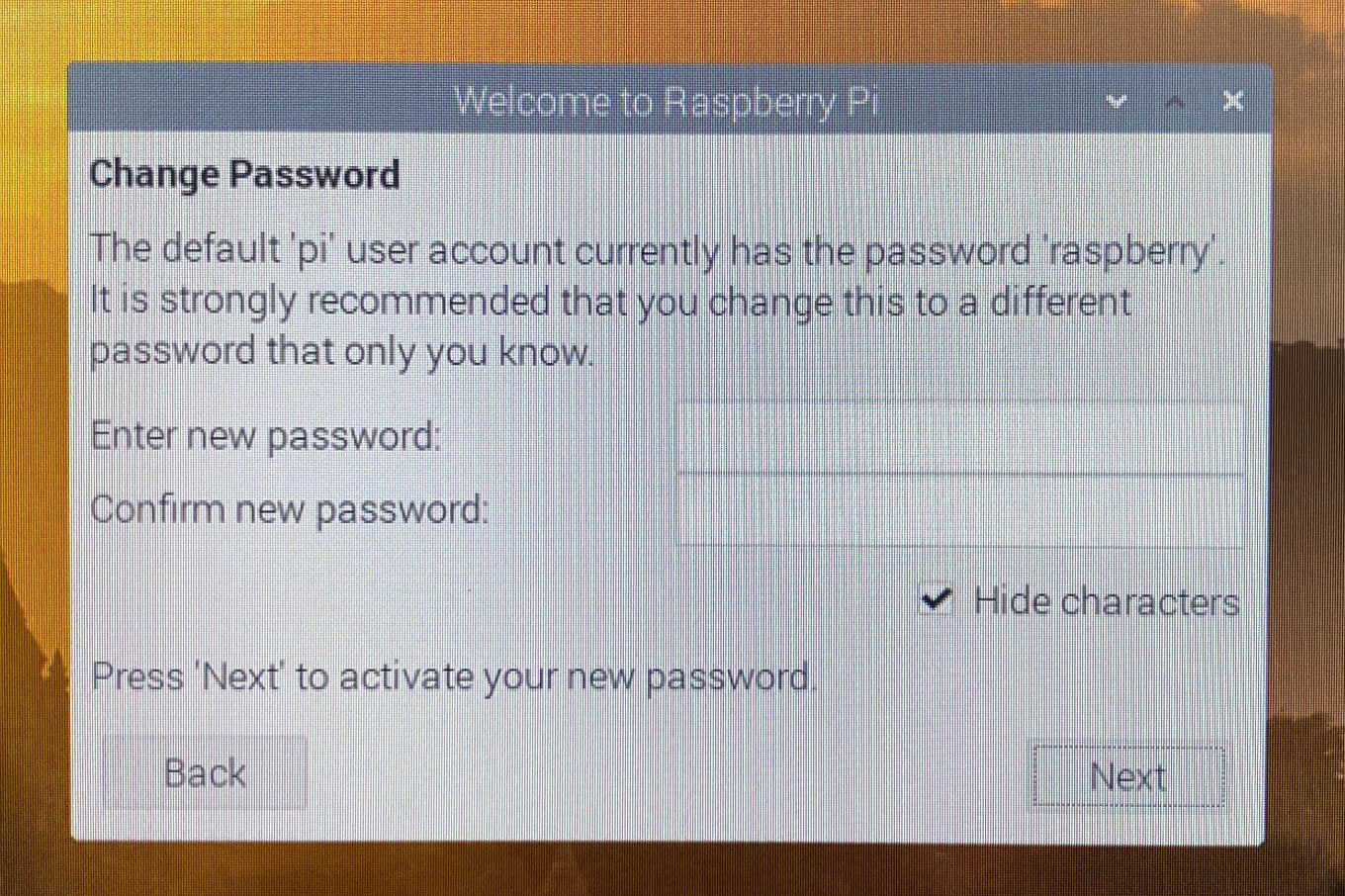
モニターの周りに黒い枠が出ている場合は、チェックボックスをチェックすれば黒枠がなくなります
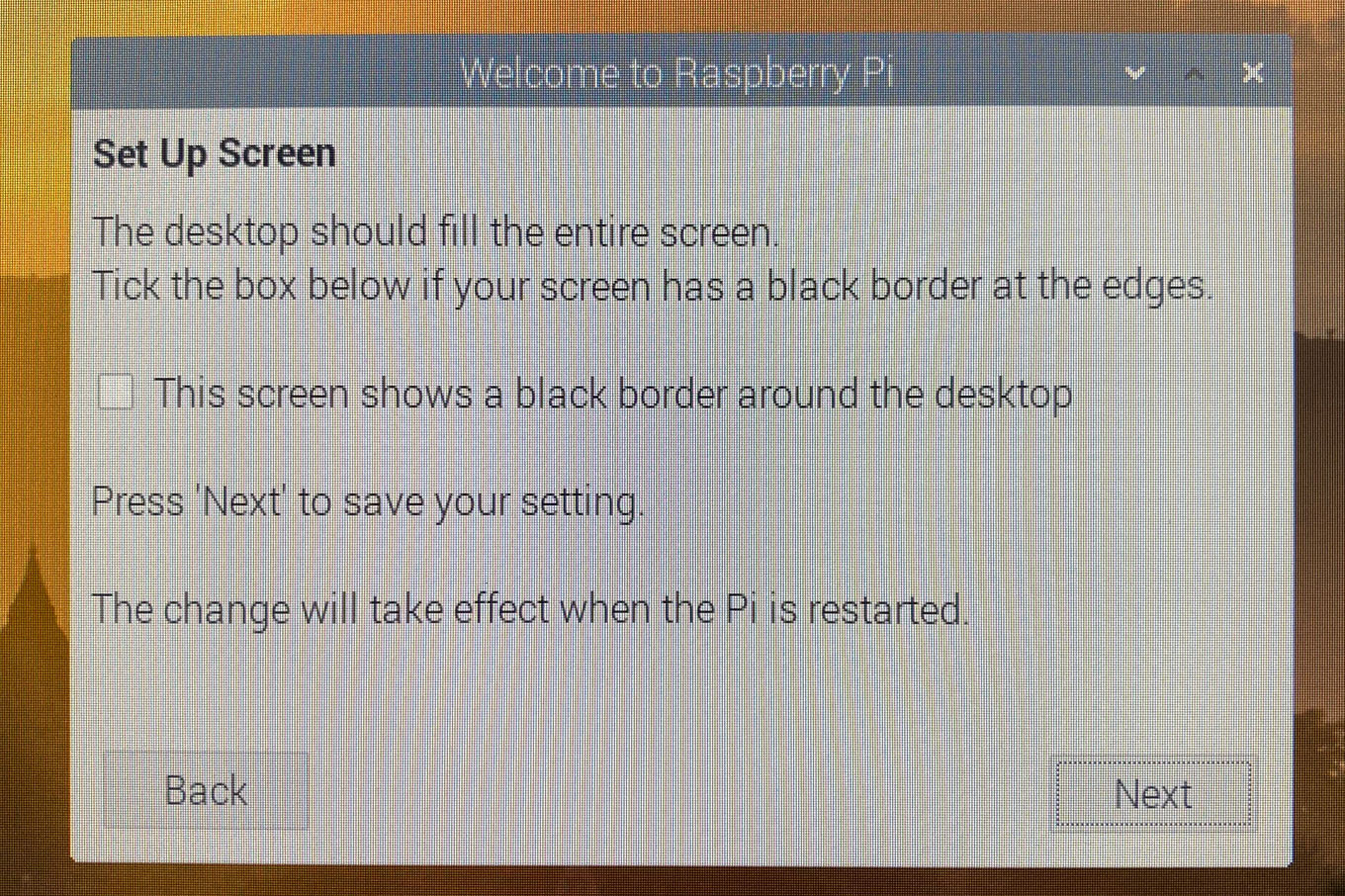
Wi-Fiの設定
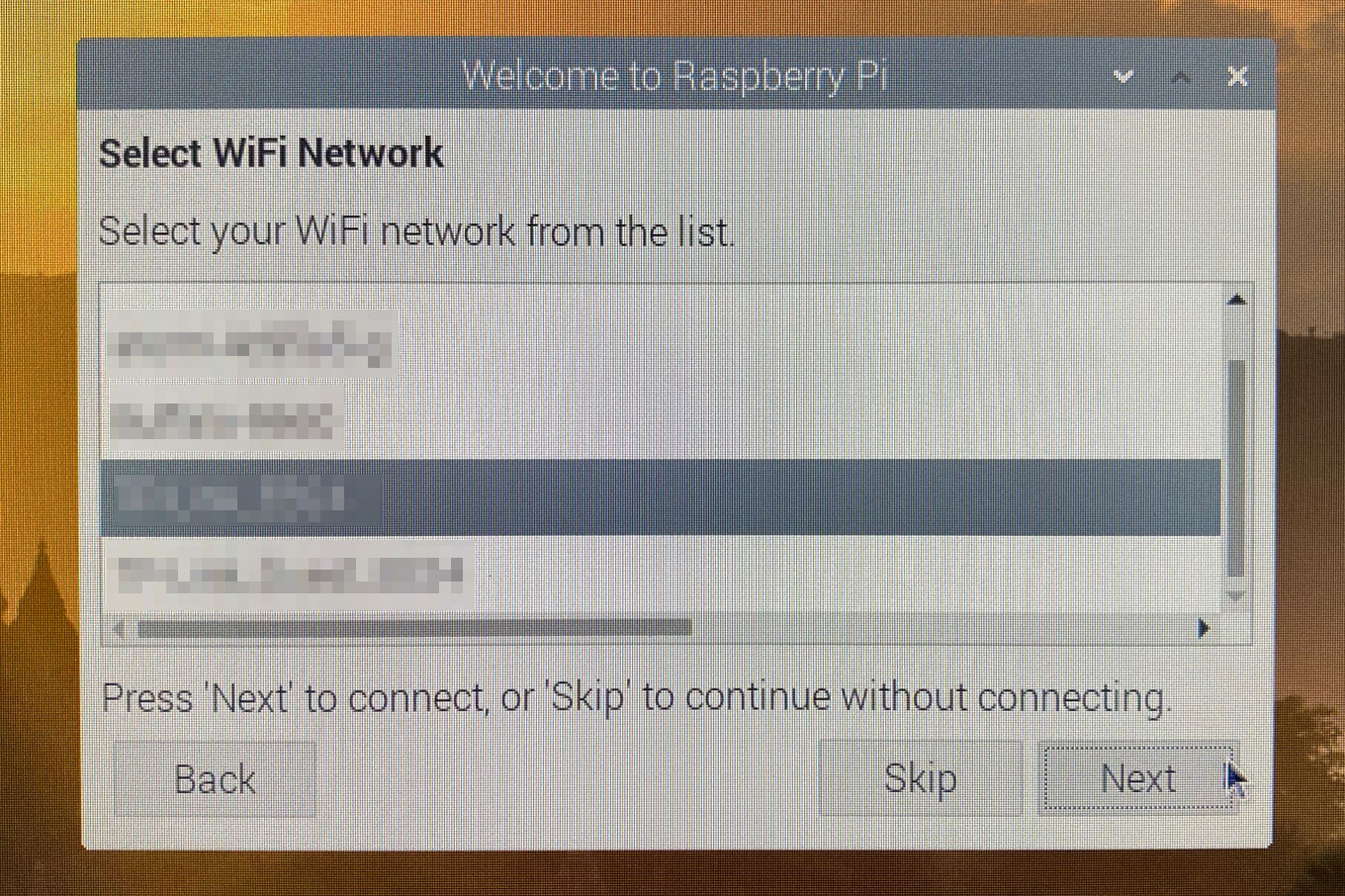
Wi-Fiのパスワードを入力
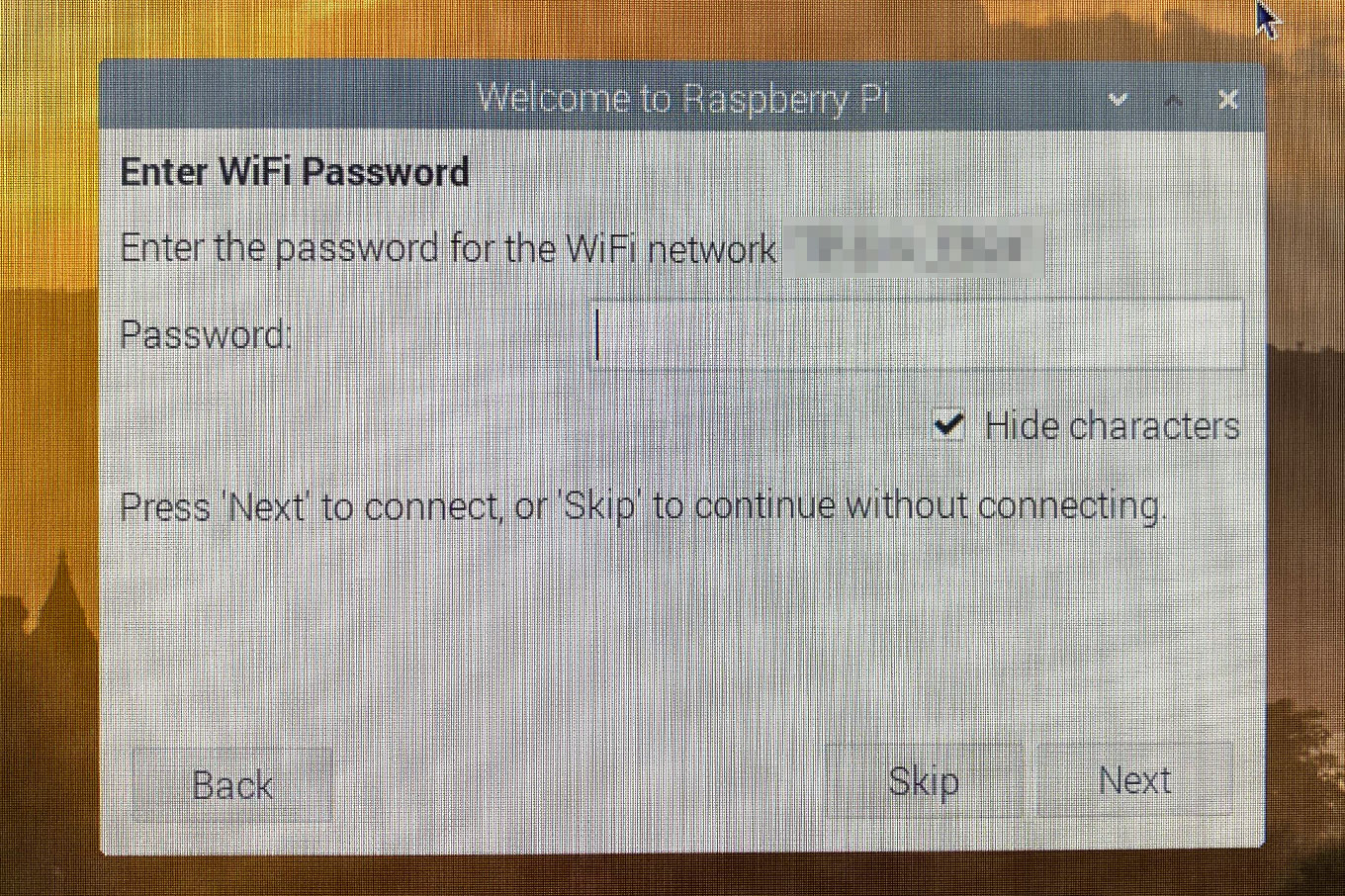
インターネットにつながったので、アップデートの確認
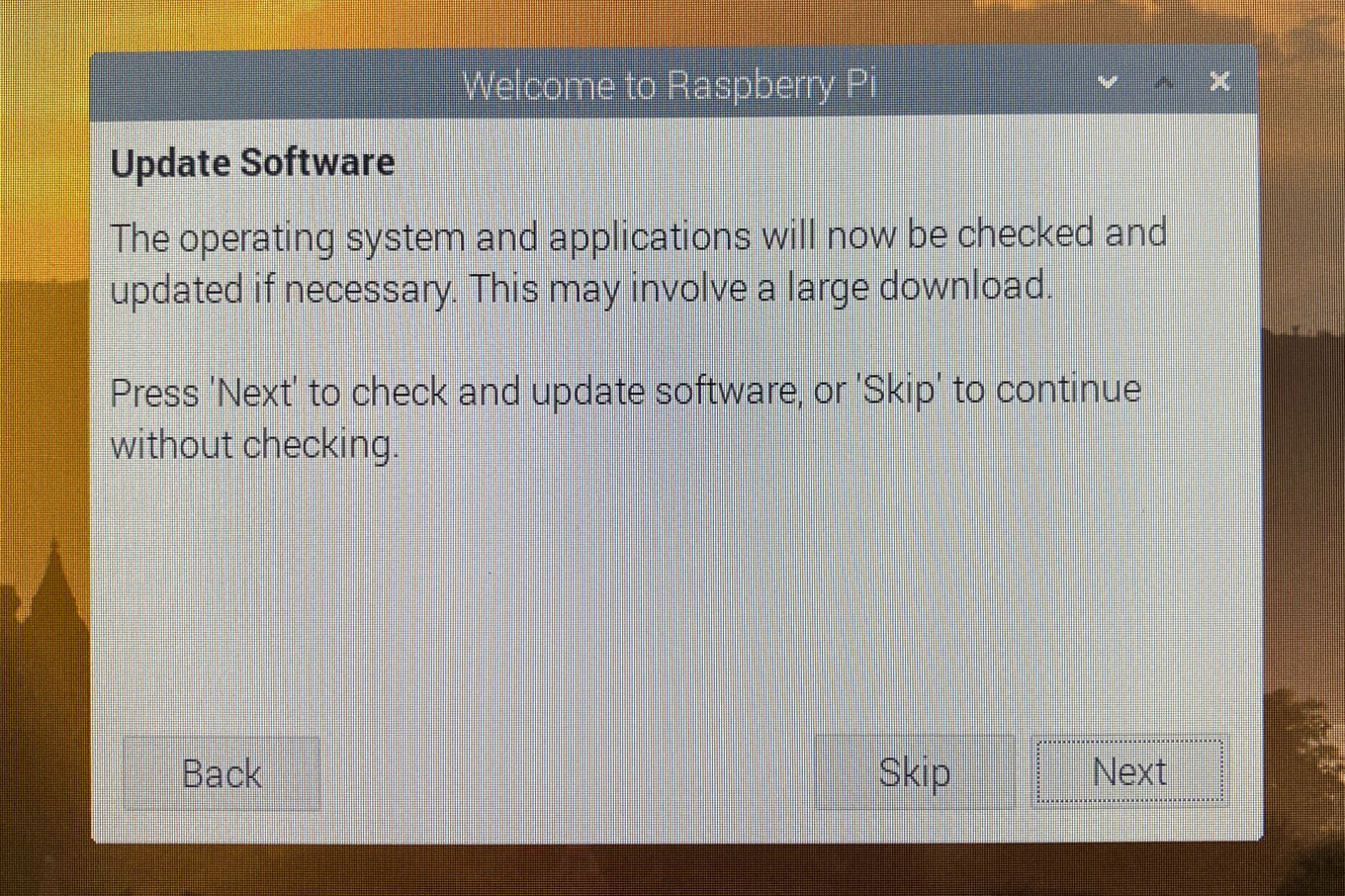
結構時間がかかります
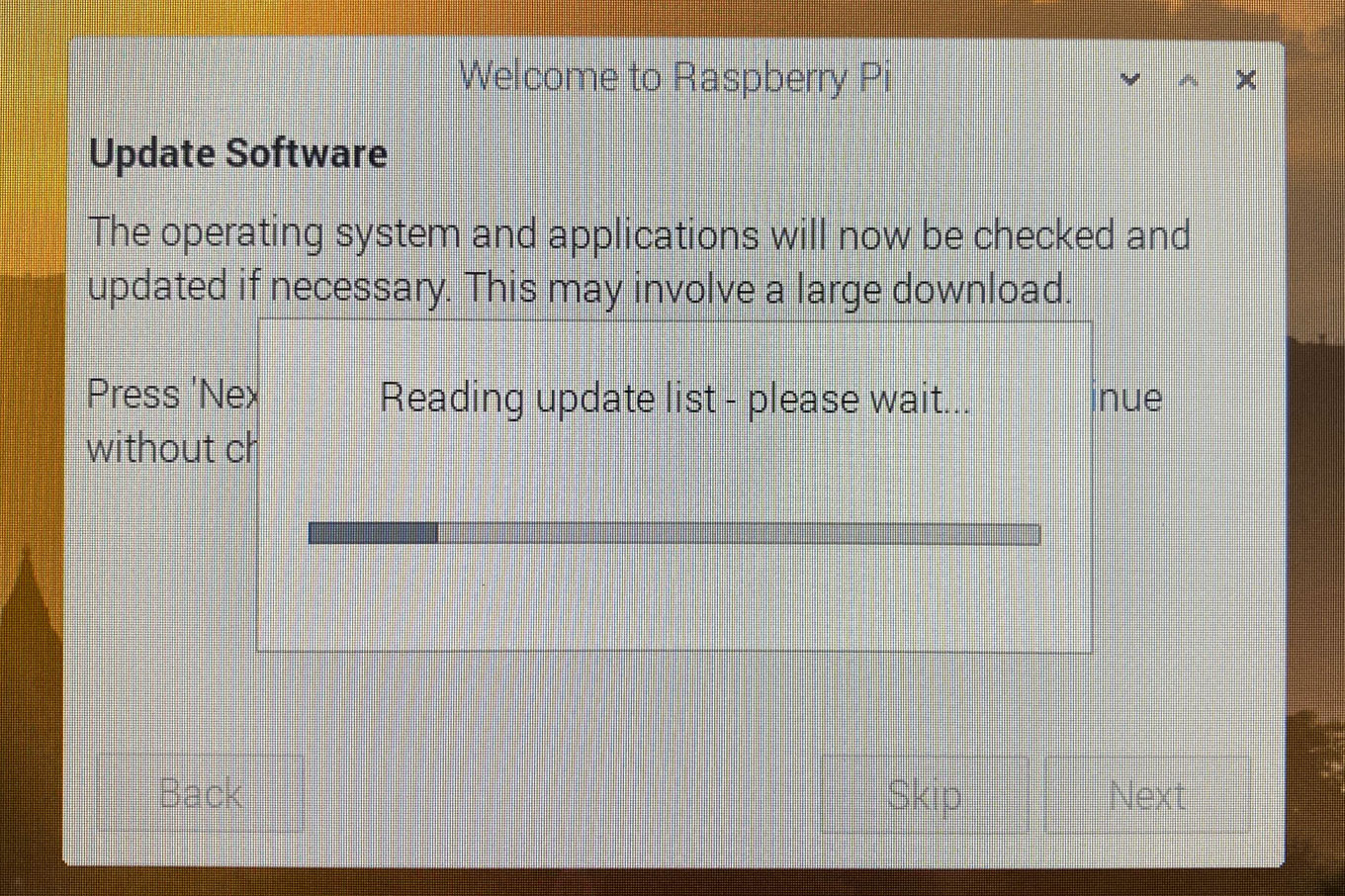
1時間くらいほっておいたら、完了していました。で、再起動
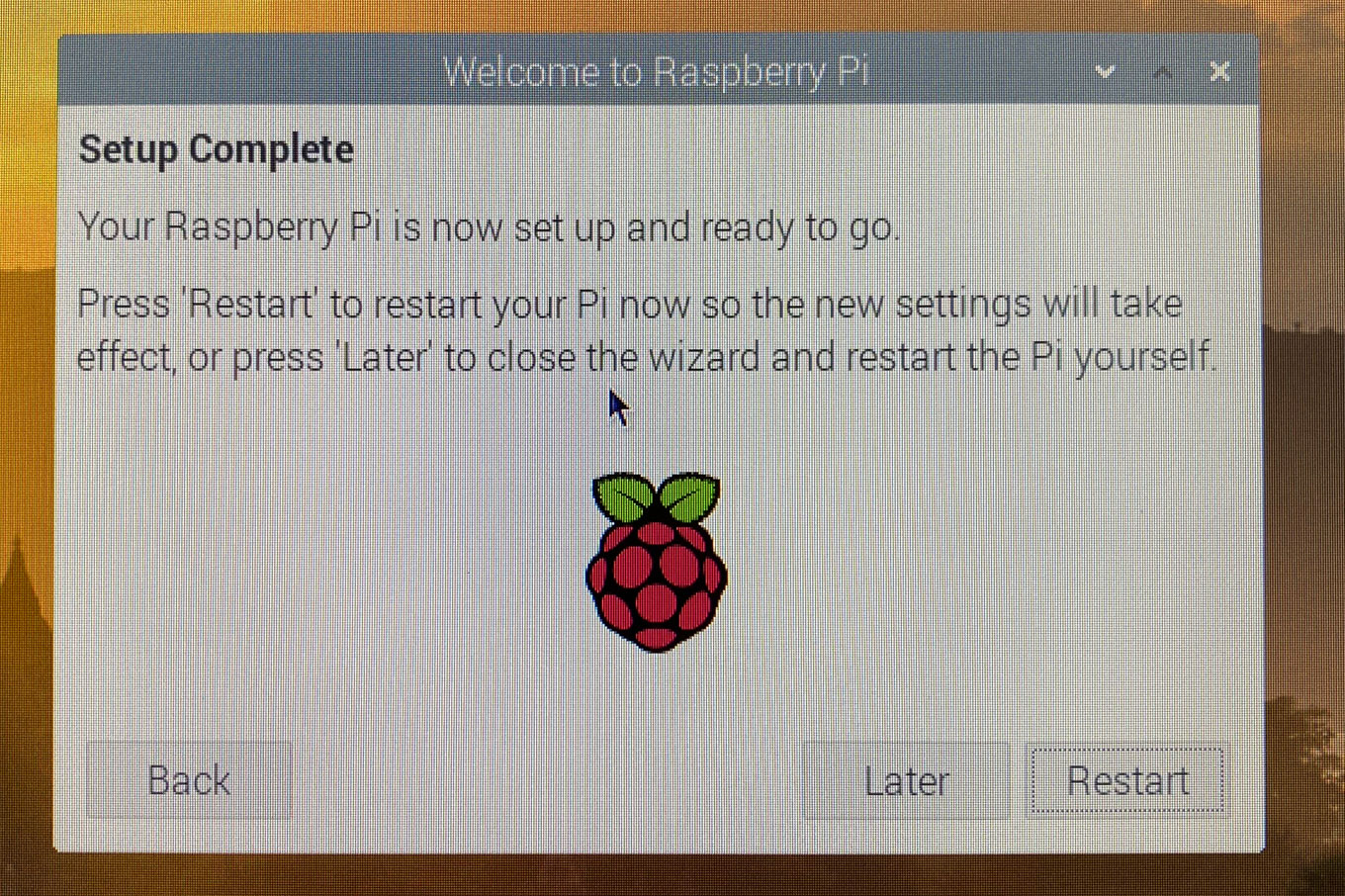
無事、日本語化されていました
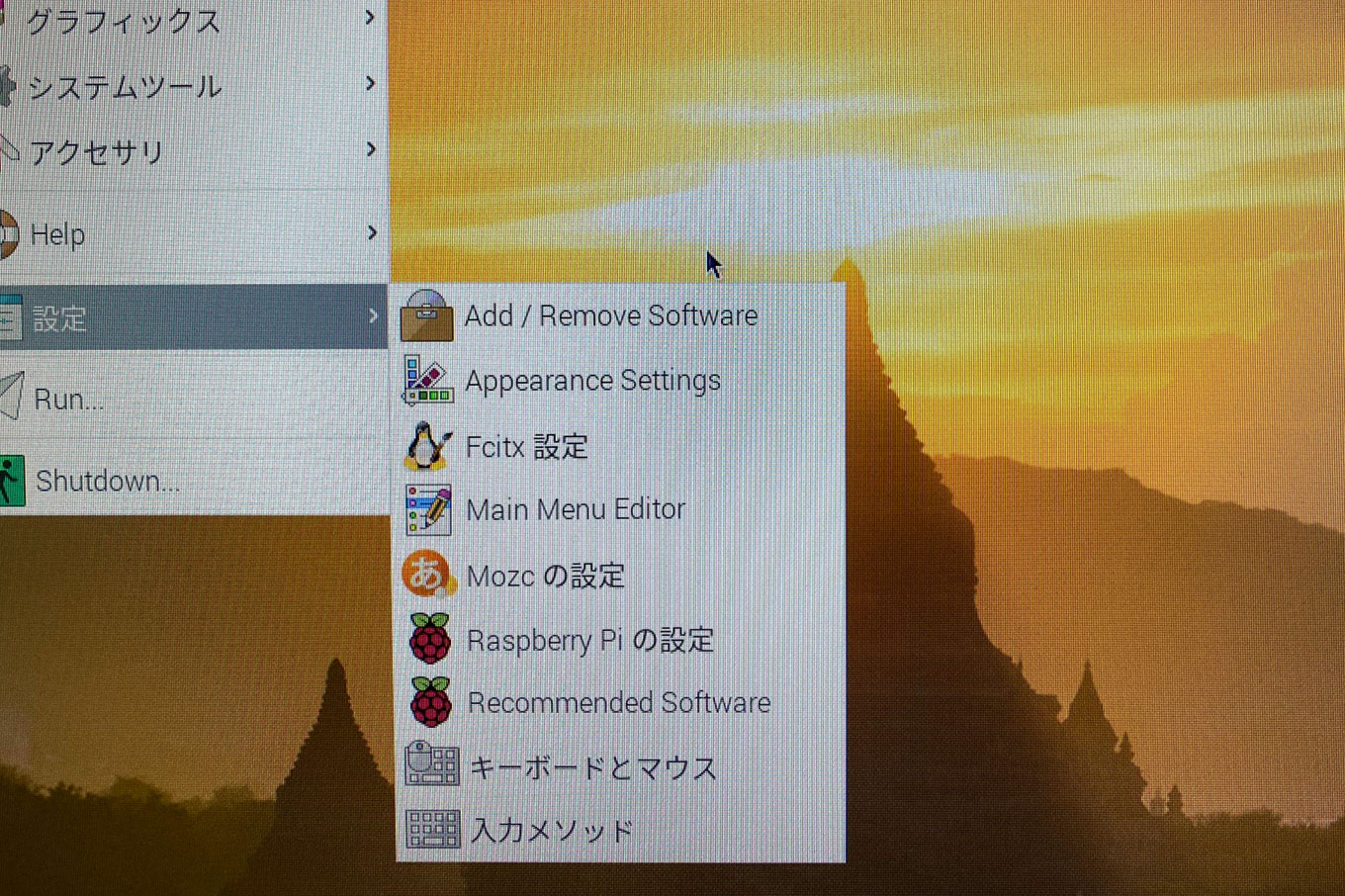
日本語入力もバッチリです
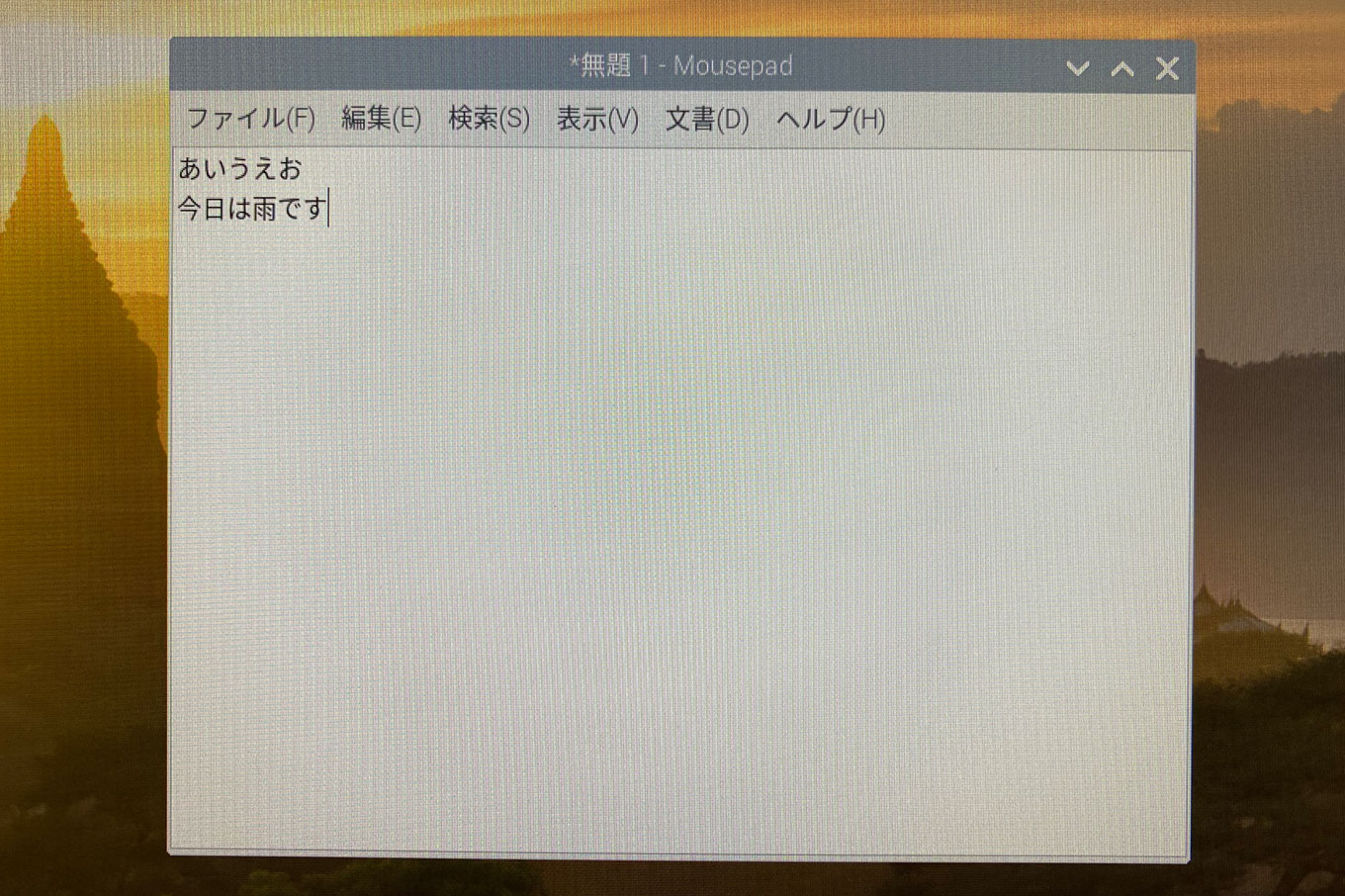
以前はインストール後に色々と設定しないといけませんでしたが、特に何もしなくても普通に使えそうな感じ




