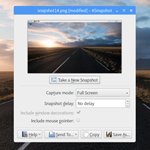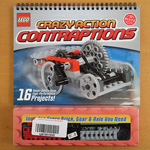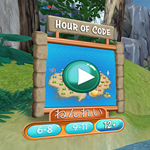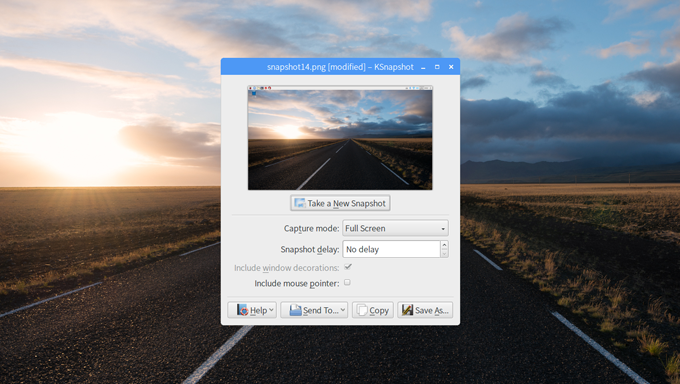
Raspberry PiにRaspbian Jessie with Pixelをインストールして利用しています。今回、画面キャプチャーするためにKSnapshotをインストールしてみました
インストール
sudo apt-get update sudo apt-get install ksnapshot
インストールには結構時間がかかります。なんと30分弱
メニューに追加する
インストール後「サウンドとビデオ」が追加されて、本来の目的でない「VLCメディアプレイヤー」がメニューに存在しますが、今回使いたいのは「KSnapshot」。メニューに自動追加されていないと思われるので手動で追加します
メニューは「設定」の「Main Menu Editor」で変更できます
「グラフィックス」はチェックされていますが、メニューに反映されていないようです。一旦チェックを外してもう一度チェックするとメニューに反映されます
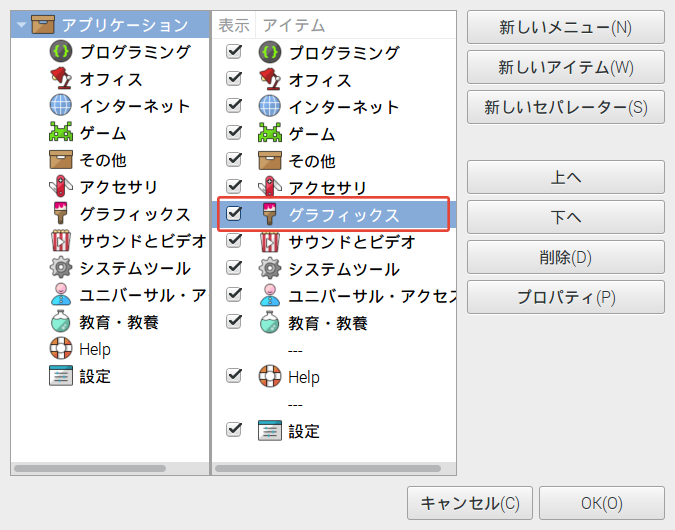
関係ないですが「サウンドとビデオ」のアイコンがフライドポテトというのが変わってますね
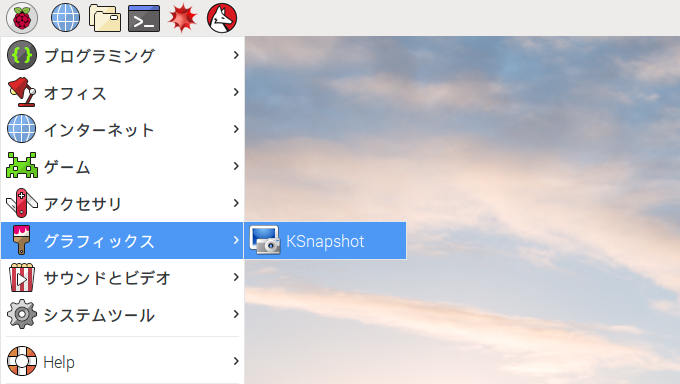
KSnapshotについて
キャプチャーモードが5種類あります
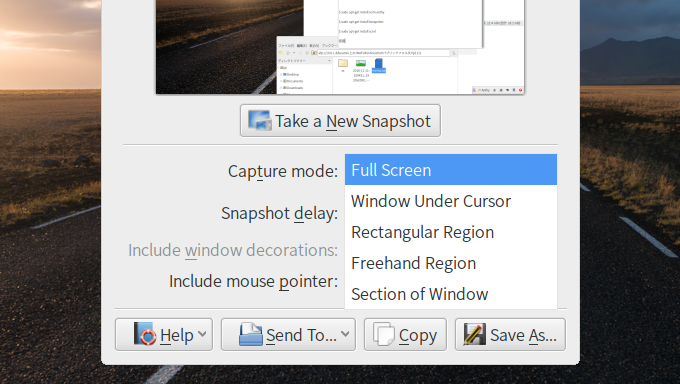
「Snapshot delay」でキャプチャーまでの時間(1秒〜99秒)が設定できます。delayで指定した時間が経つとキャプチャーを開始します。キャプチャーエリアを選択するモードでは、delayで指定した時間になった時点でキャプチャーエリアを選択することになります
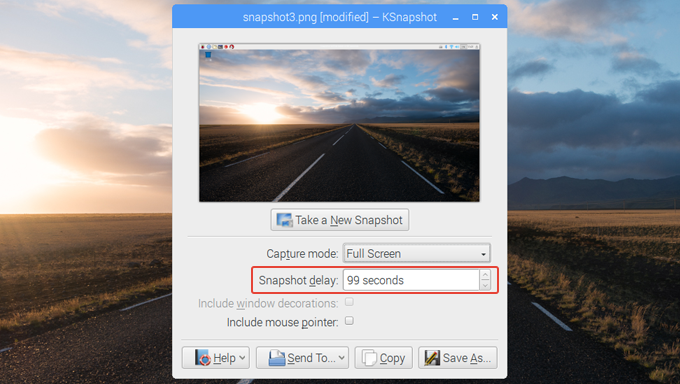
キャプチャーのカウントダウンはメニューに表示されます。キャプチャー時間になると「ポーン」という音がなります
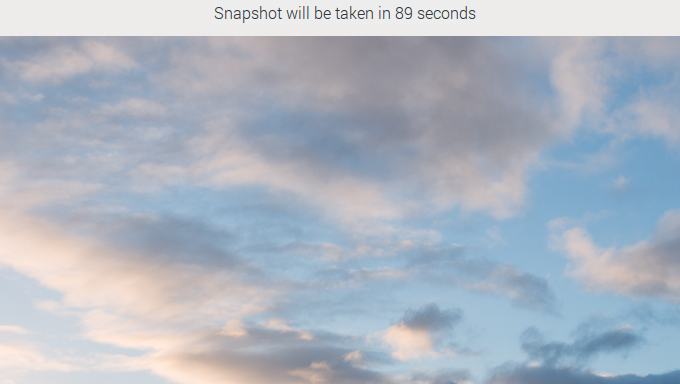
「include mouse pointer」をチェックすると、マウスポインターもキャプチャーできます
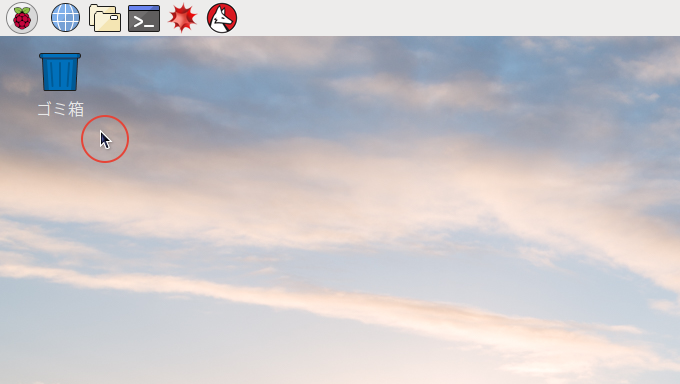
KSnapshotは複数立ち上がられるので、KSnapshot自身をキャプチャーすることも可能です
5つのモードの説明です
Full Screen
画面全体をキャプチャーします
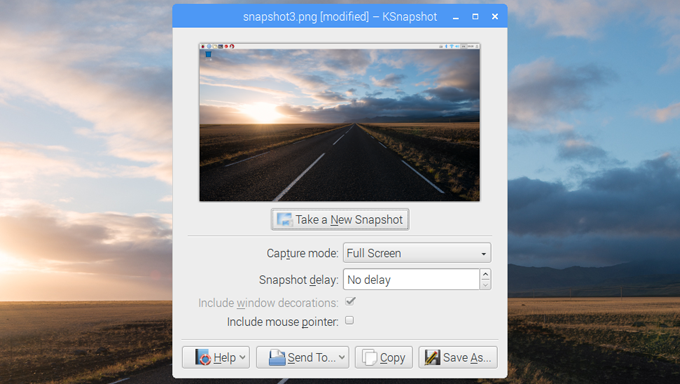
Window Under Cursor
カーソルの下(クリックしたウィンドウ)のウィンドウをキャプチャーします
このモードは「Include window decorations」が選べます。これをチェックするとタイトルバーもキャプチャーします
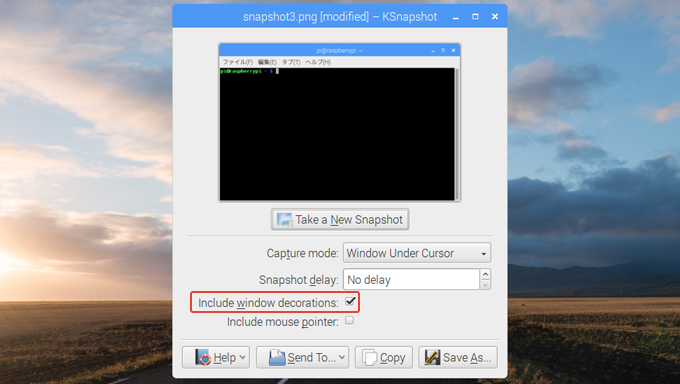
チェックを外すと、タイトルバーを除いたエリアをキャプチャーします
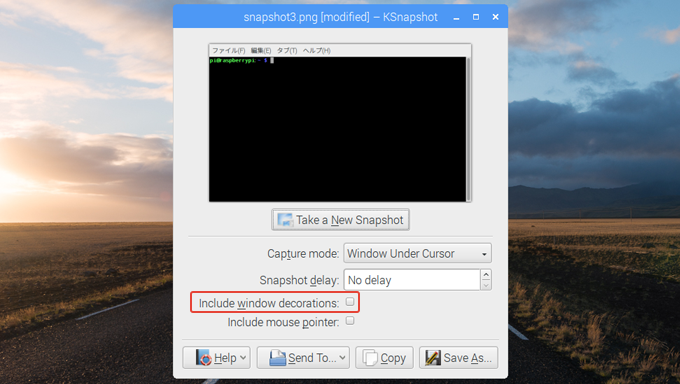
ウィンドウが重なっている場合は上のウィンドウもキャプチャーしてしまいます
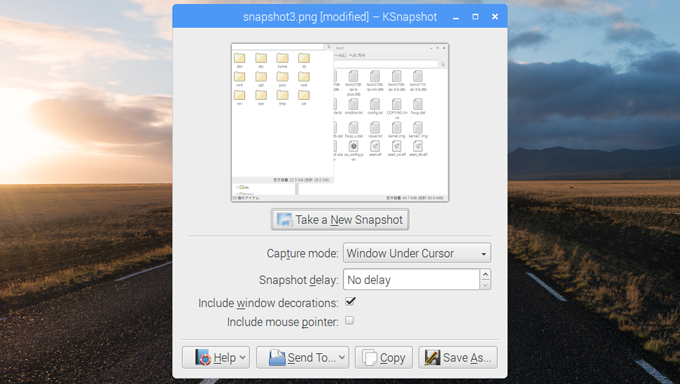
画面に表示しているエリアだけがキャプチャーできるので、画面からはみ出ている部分は真っ黒になります
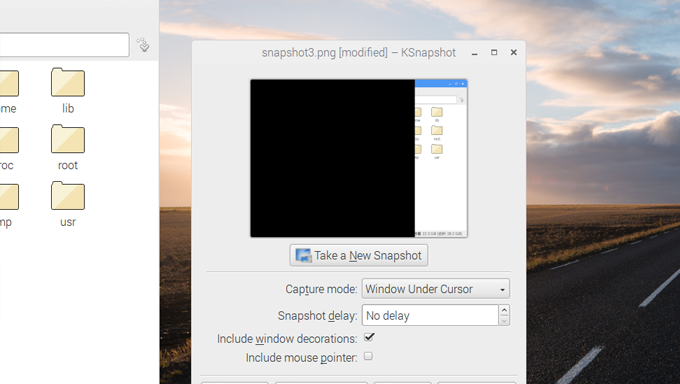
Rectanglar Region
矩形エリアを選択してキャプチャーします。マウスで自由に選択してからリターンキーかダブルクリックでキャプチャーできます。アプリケーションを終了するまで選択したエリア(形)は覚えているので、次のキャプチャーでは同じ形でキャプチャーすることができます(エリアの移動ができます)
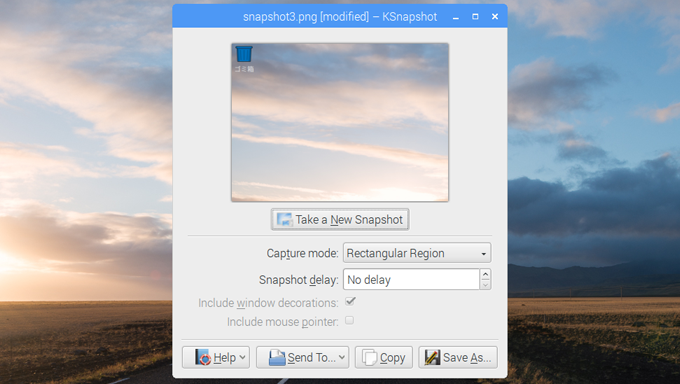
Freehand Region
マウスで自由にエリアを選択してキャプチャーします。マウスで選択してからリターンキーかダブルクリックでキャプチャーできます。アプリケーションを終了するまで選択したエリア(形)は覚えているので、次のキャプチャーでは同じ形でキャプチャーすることができます(エリアの移動ができます)
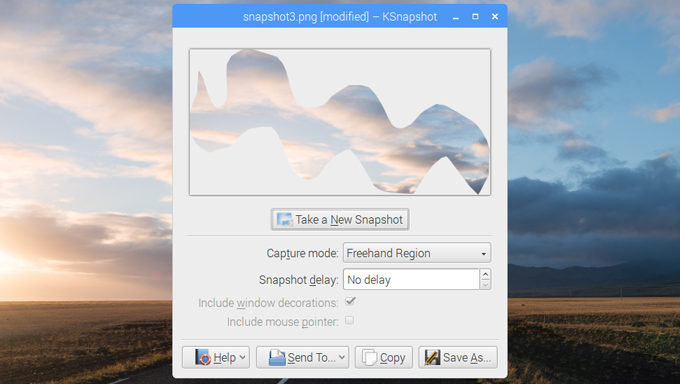
Section of Window
ウィンドウの中からキャプチャーしたいエリアが選べます。タイトルだけ、コンテンツエリアだけ、閉じるボタンだけ、といった一風変わったキャプチャーが行えます
このような感じでウィンドウの中のキャプチャできるエリアが赤い枠で表示されるので、キャプチャしたい部分を選びます
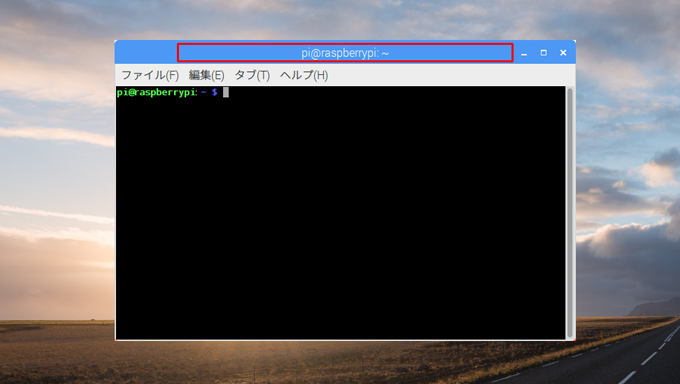
コンテンツ部分
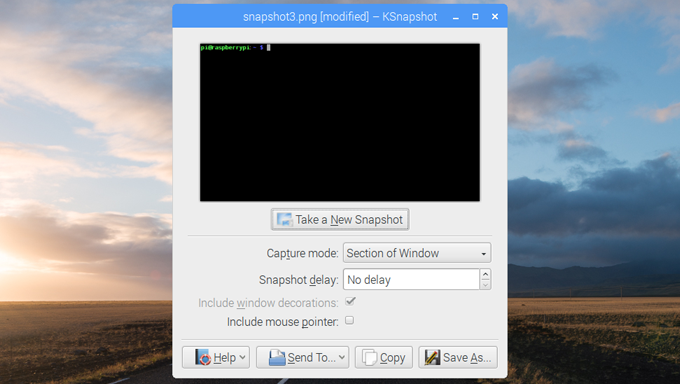
タイトルバー
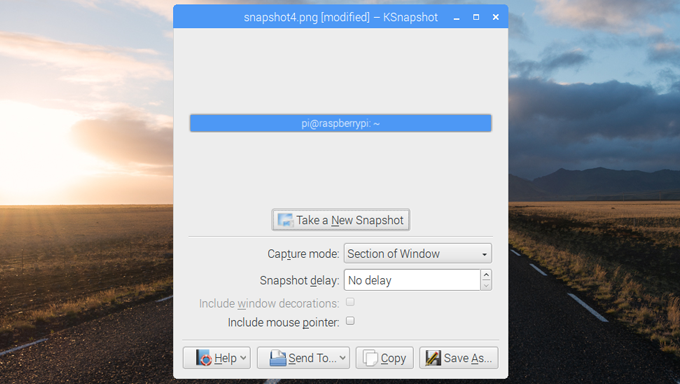
使い道がよくわからないけど、閉じるボタン
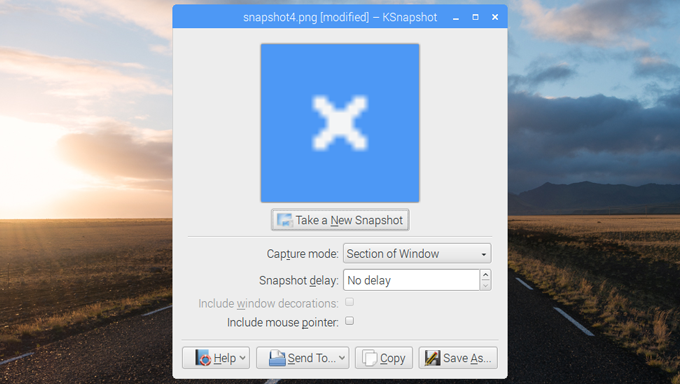
保存
キャプチャーした画像は「Send To…」で他のアプリに送ったり・・・
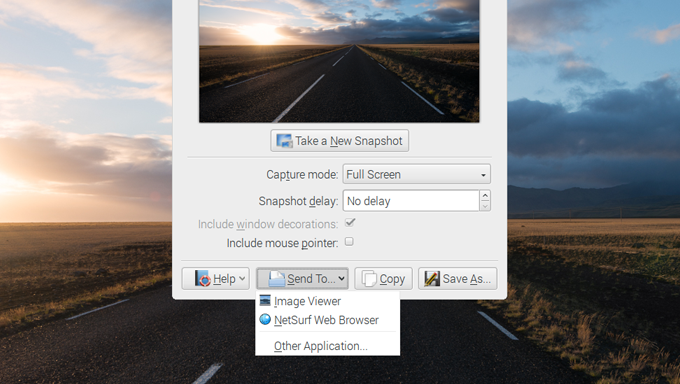
「Save As…」でファイルに保存できます。画像はpngファイルで出力されます。「Freehand Region」の場合は透過PNGで出力されます
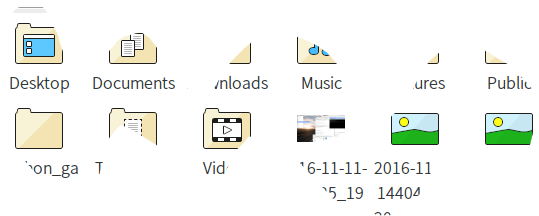
画面キャプチャはこのソフト1本あれば十分かなぁと思います