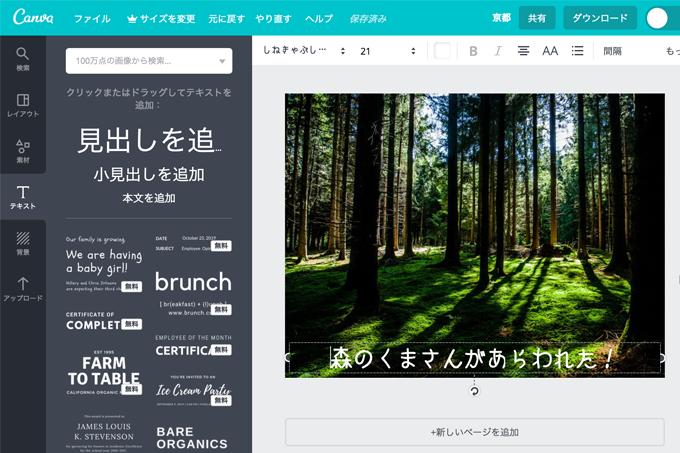
写真やイラスト、テキストを自由に組み合わせて自分だけの作品(画像)が作れるCanvaというWebサービスのご紹介です
日本語フォントを使った画像が作れるだけでなく、たくさんの写真素材やイラスト素材が用意されているので、素材探しに困っている方にもおすすめです
作成した画像の利用制限ですが、Canvaの担当の方に確認した所、Scratchで利用して公開・リミックスするのは問題ないとのことです。ただし、注意点がありますので「利用する上での注意点」に目を通した上でご利用ください
基本的に無料で利用できるサービスですが、有料版(Canva for Work)に移行しないと使えない機能もありますのでご注意ください
利用する上での注意点
利用にあたって注意点が2つあります
使えるのは無料素材のみ
Scratchで利用できるのは無料素材だけです。「$〜 USD」という表記がある素材は使えません。また「プロ」という表記があるものは「すかし」が入ります
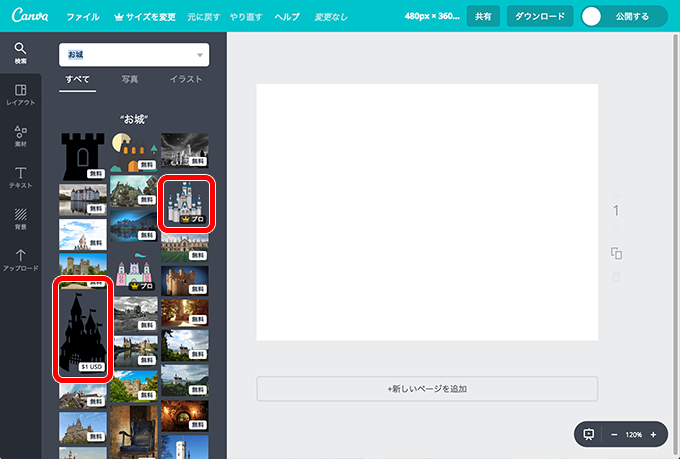
有料の素材はエクスデンドライセンス(1素材100ドル)で購入することで二次配布が可能ですが、これについては考える必要はないでしょう
なので「無料」と書かれた素材だけを利用するようにしてください
無料で使える素材もかなり充実しています。キリンもゴリラもカバもライオンも無料で使えます
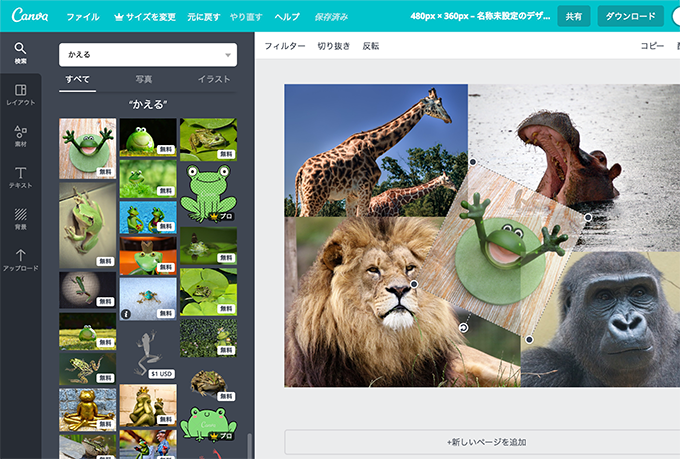
素材の再販売は禁止
これはScratchでの利用とは直接無関係ですが、Canvaの素材の再販売は禁止です
利用前に会員登録が必要
子どもが利用する場合、ここが一番の難関になると思うのですが、利用するには無料会員登録が必要になります。Scratchと同じく13歳未満の子どもは保護者の許可が必要です
Googleのアカウントを持っていれば簡単に登録できます
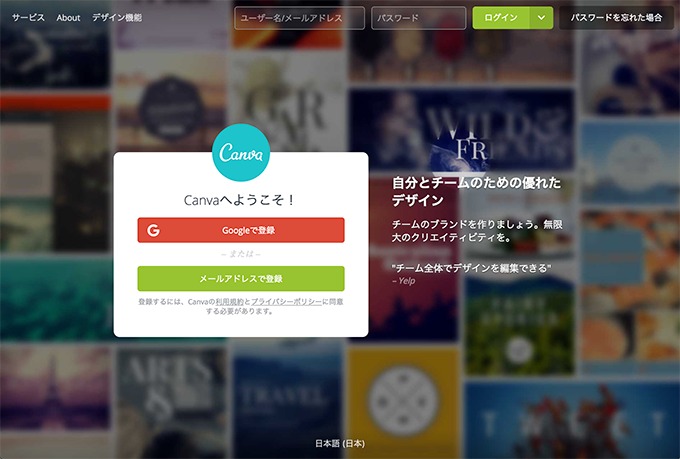
実際に作ってみます
Scratchで利用する背景画像を作ってみます。まず画像サイズを指定して新規作成します
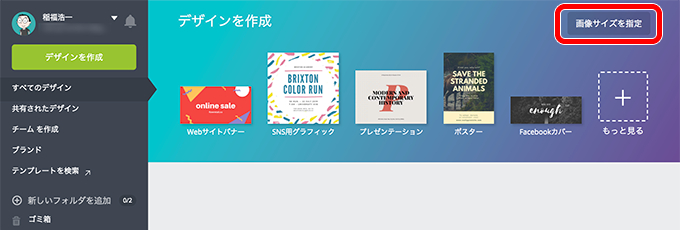
Scratchのステージと同じサイズ、横480px、縦360pxで作成します
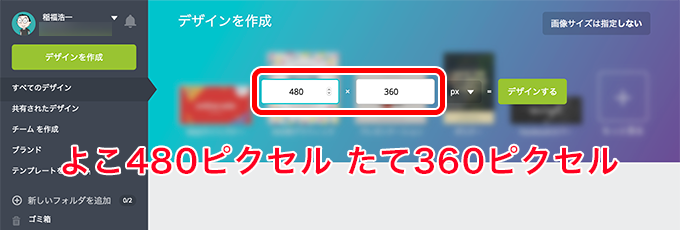
レイアウト選択画面が表示されますが、今回は標準のままで進めます
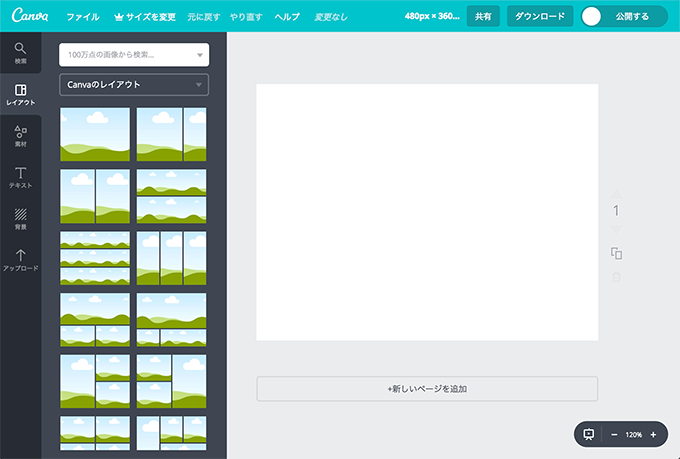
利用する素材を検索します
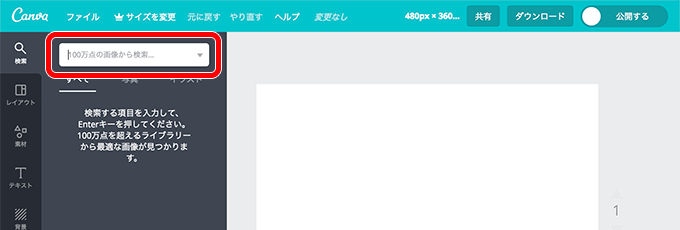
「京都」の素材を探してみます
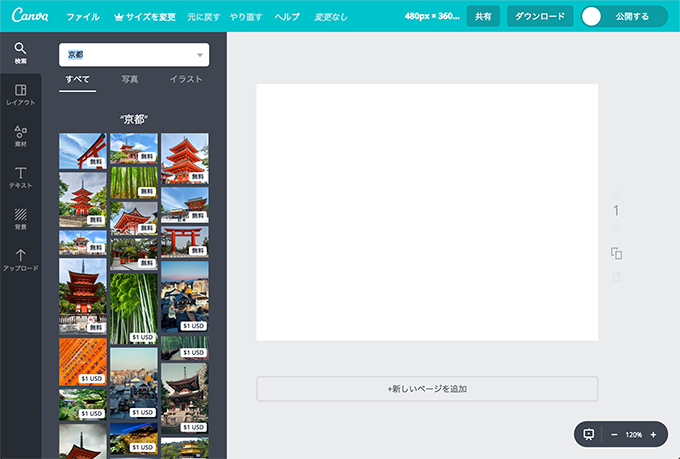
利用したい画像のサムネイルをクリックすると、画像が追加されます
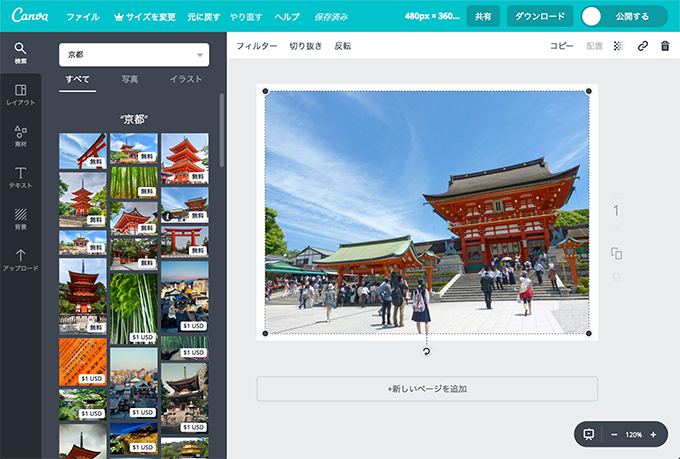
画像サイズを調整して・・・
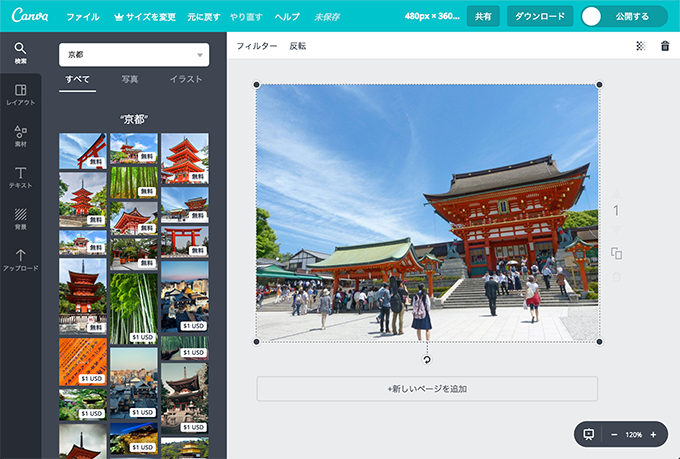
次は図形を追加します
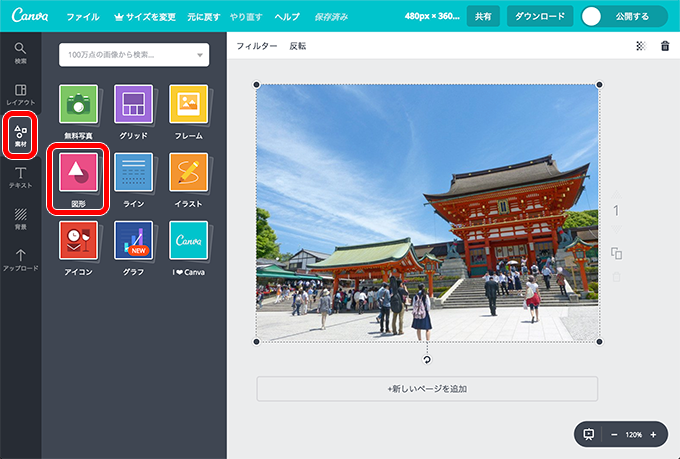
こちらもいろんな図形が用意されているので、好きな図形のサムネイルをクリックして追加します。もちろん色の変更もできます
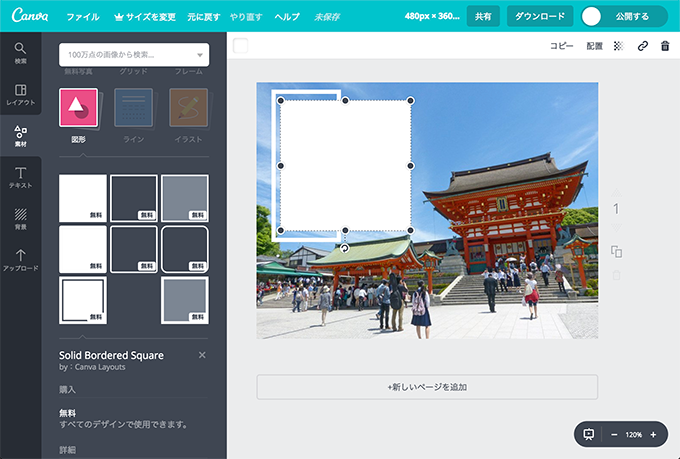
次にテキストを追加します。「見出しを追加」「小見出しを追加」「本文を追加」のどれかを選びます。今回は大きめのフォントがいいので「見出しを追加」を選びました
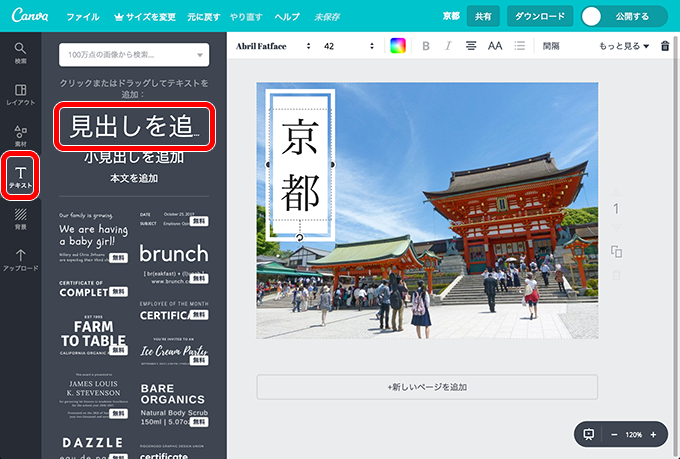
利用したいフォントをプルダウンメニューから選択します。いろんな種類の日本語フォントが用意されているので、イメージにあったフォントを探してみてください
※フォントを選ばなくても日本語で表示されていますが、ここでフォントを選ばないと出力画像で使われるフォントがおかしくなるので必ず選ぶようにしてください
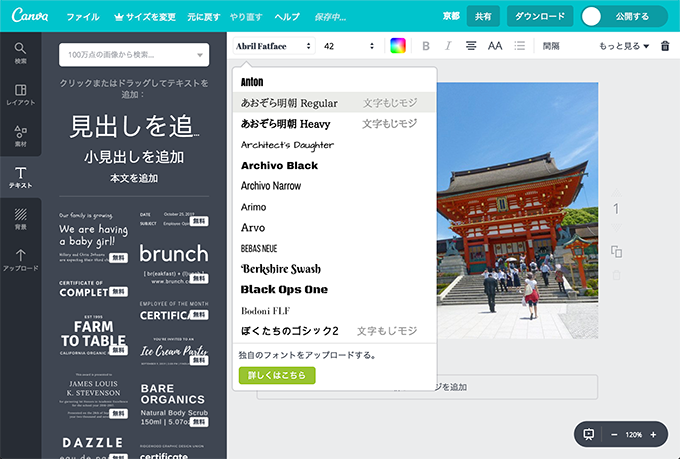
完成したのでダウンロードします
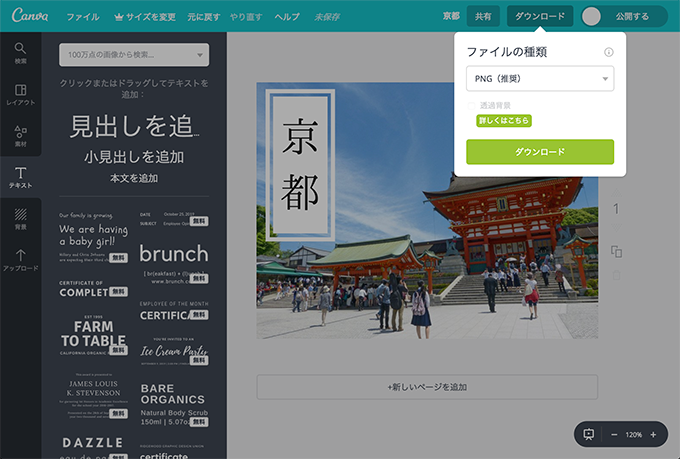
出力された画像をScratchで読み込んでみました。いいですね!
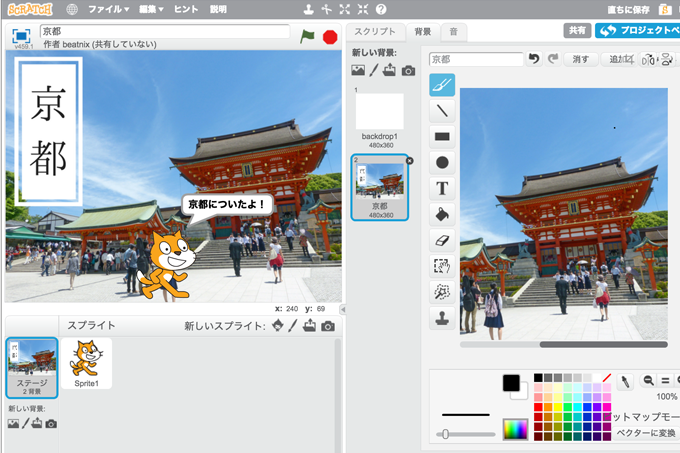
他にも作ってみました
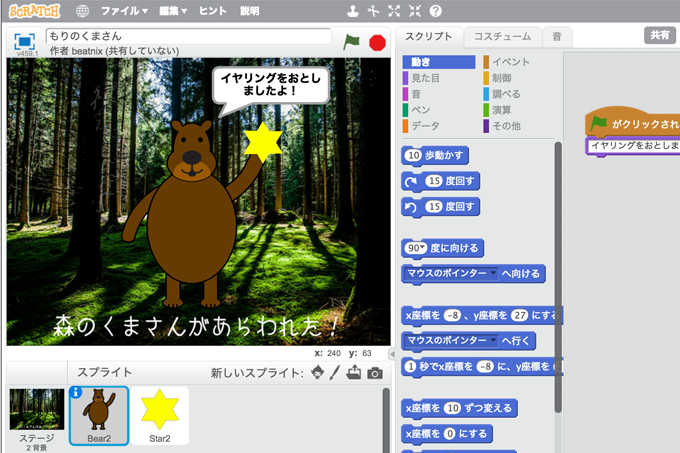
透過PNGでの出力はできない
無料アカウントでは透過PNGを出力することはできません
このようなテキスト画像を作ってみましたが・・・
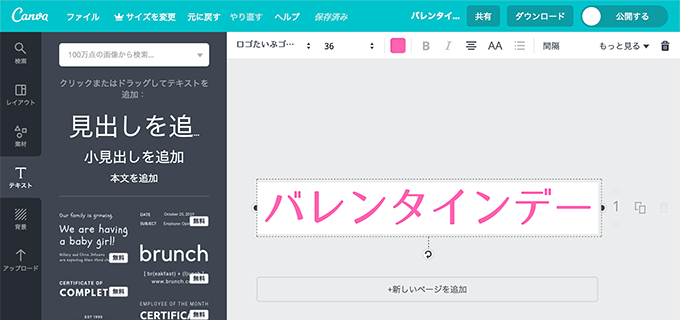
透過PNGで出力できないので、Scratchで読み込むと、このように文字の背景が白地の状態になってしまいます
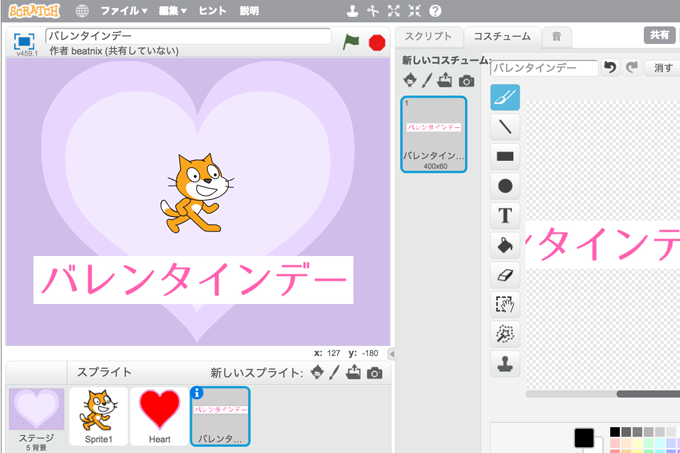
Canvaでは自分の持っている画像をアップロードして利用できるので・・・
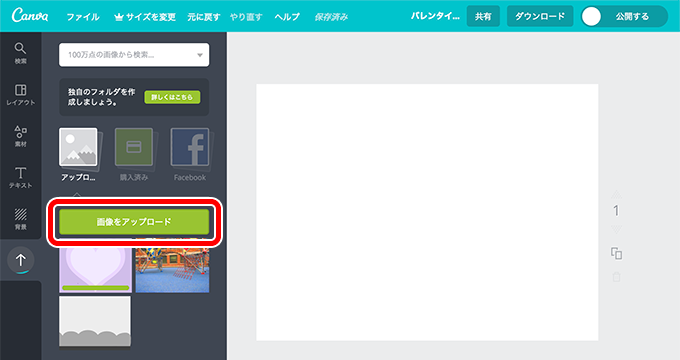
Scratchで背景画像を保存して、それをCanvaで読み込んで文字を追加すれば・・・
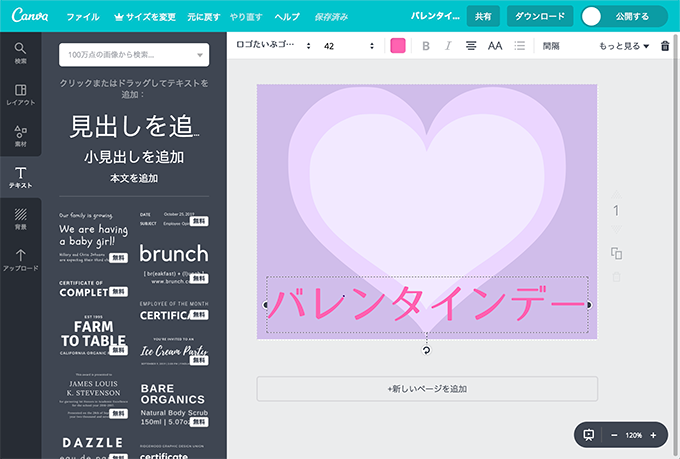
このような画像を作ることができます
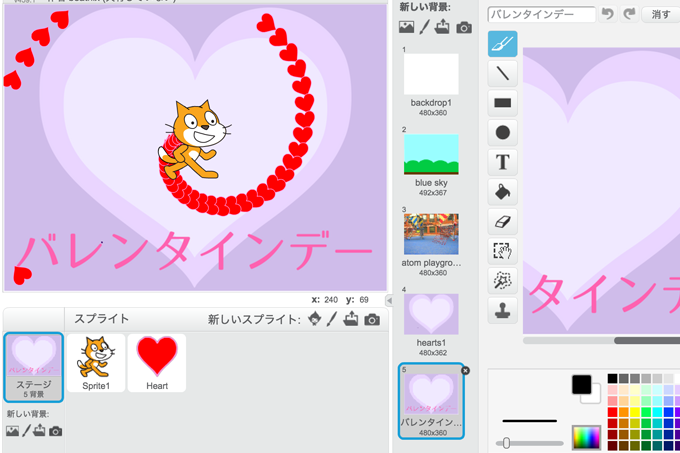
おまけ
Scratchのプロフィール画像を作ってみるのもいいですね。プロフィール画像は60×60ピクセルの画像で表示されるので、そのサイズで作成してみました
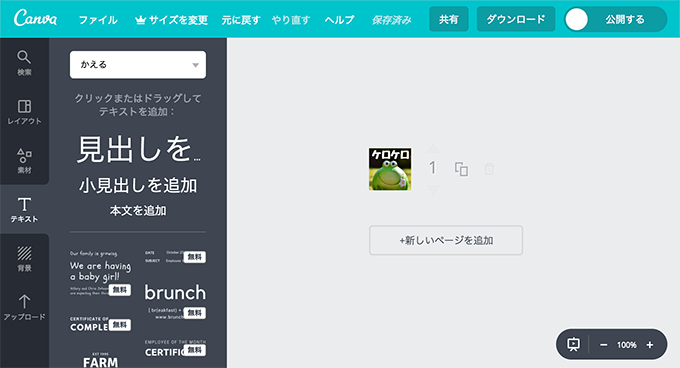
いい感じです
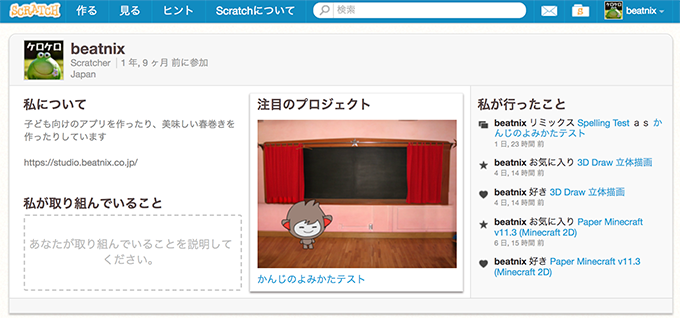
簡単にテキスト入り画像が作成できるので、ぜひ試してみてください



