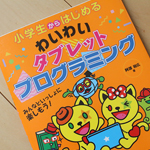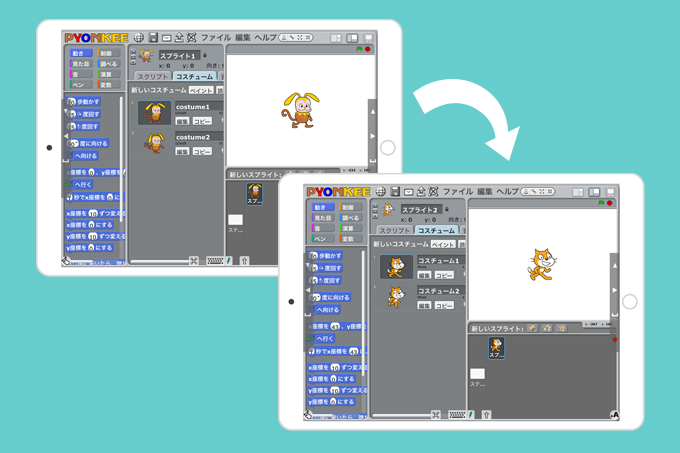
「ピョンキー」はScratch 1.4と同等の機能が使えるiPadアプリ
ピョンキーにはScratchでおなじみのキャラクター「スクラッチキャット」ではなく、「ピョンキー」というキャラクターがデフォルトで表示されます。違いは見た目と、組み込まれている音。スクラッチキャットの音は「ニャー」ですが、ピョンキーは「ポップ」です
プログラムを組む上では大きな問題はないのですが、学校でScratchを習ってきて、家でも同じようにスクラッチキャットを使ってプログラムを組みたい・・・という場合もあるかもしれません
Macの場合ですが、以下の手順で簡単にピョンキーでスクラッチキャットが利用できるようになります
Scratch 1.4のスクラッチキャットを保存する
Scratch 1.4を起動して、スクラッチキャットのスプライトを右クリックして「このスプライトを書き出す」を選んで保存します。Scratch 2.0はスプライトの形式が違うので利用できません
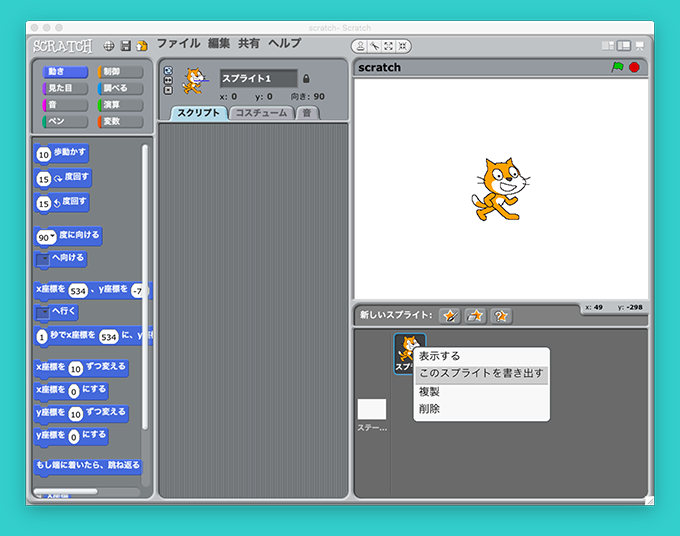
Scratch 1.4はこちらからダウンロードできます

Scratch - Scratch 1.4
Scratch is a free programming language and online community where you can create your own interactive stories, games, an...
iPadに転送する
保存したスクラッチキャットのスプライト(*.sprite)を右クリックして、「共有」の中の「AirDrop」を選びます
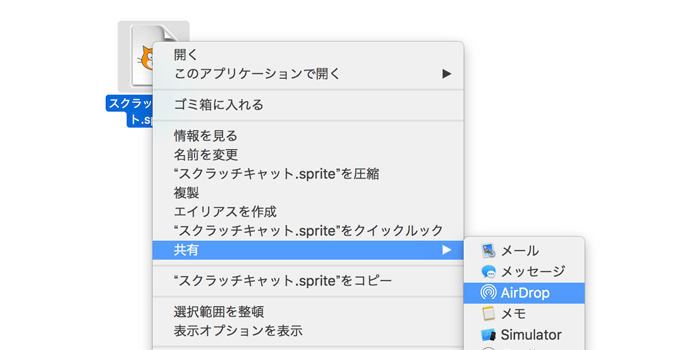
このようなダイアログが表示されるので、転送したいiPadを選びます
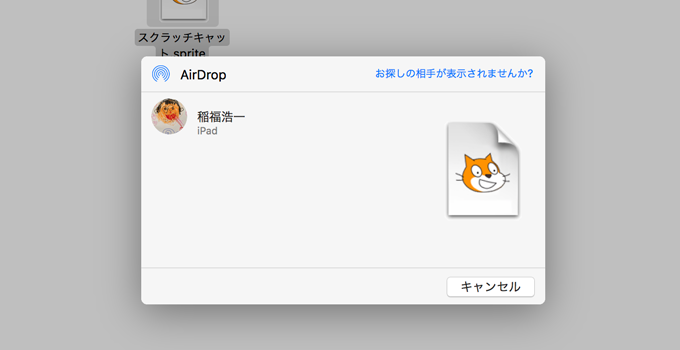
ピョンキーを起動していれば、ステージにスクラッチキャットが追加されます

iPad側でこのような画面が出るかもしれません。この場合は「ピョンキー」を選んでください
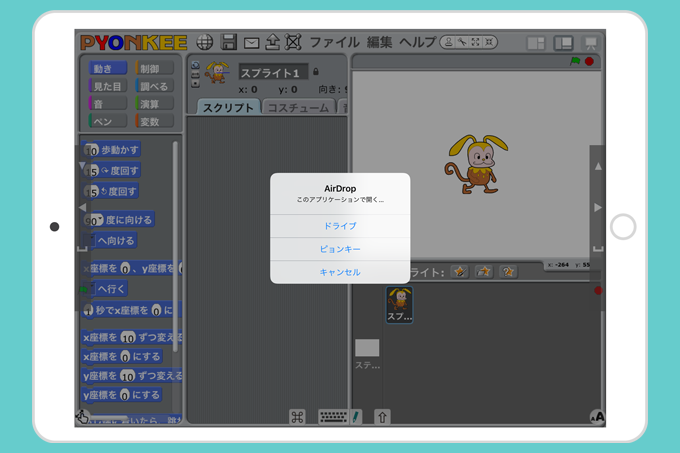
次からは
一度上記の操作を行えば、スプライトの読み込み画面の「受信箱」にスクラッチキャットが追加されます
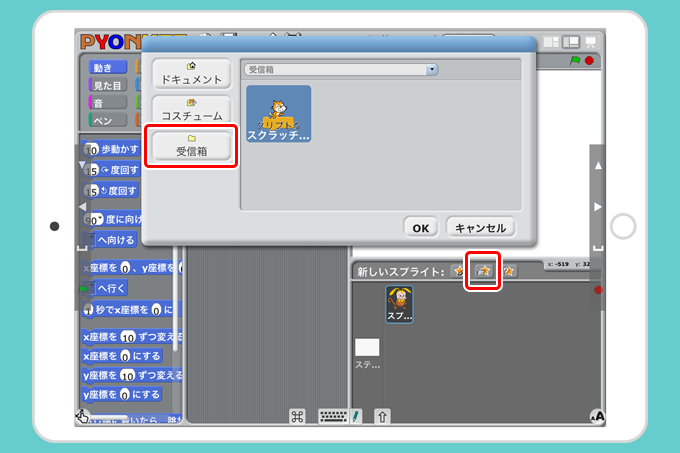
Scratch 3.0に対応した書籍です[PR]
リンク
リンク
リンク
リンク
リンク
リンク
リンク
リンク
リンク
リンク
リンク
リンク
リンク
リンク
リンク
リンク
リンク
リンク