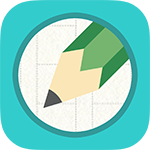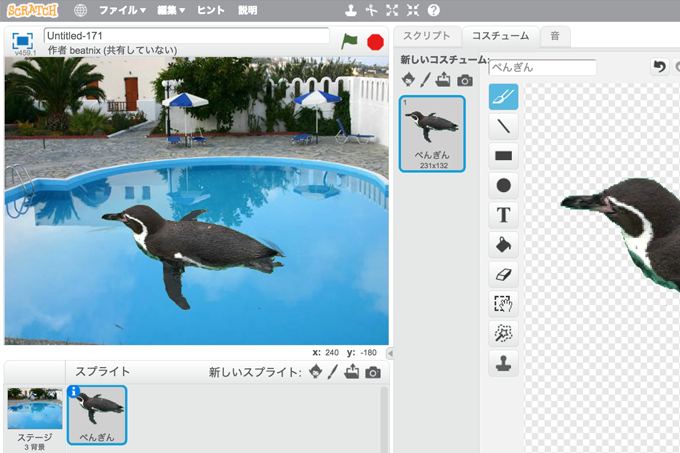
Scratchに標準で用意されている画像の切り抜きツール「Magic Wand」の使い方です。背景と切り抜き対象の境界がハッキリしている場合に威力を発揮します
Magic Wandで切り抜き
葉っぱ部分だけの画像を作りたいと思います
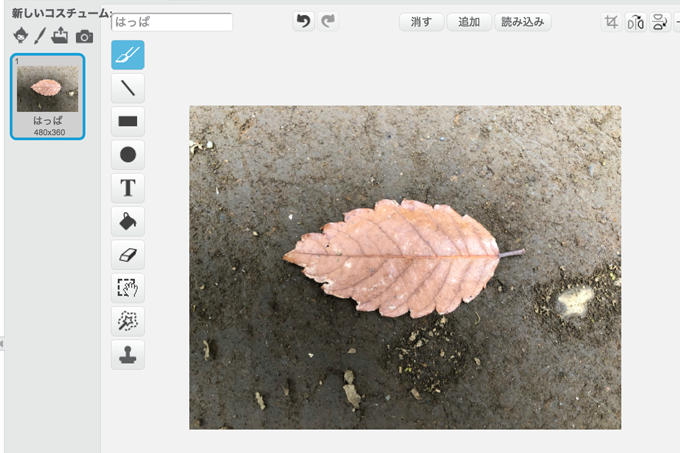
作業しやすいように拡大します
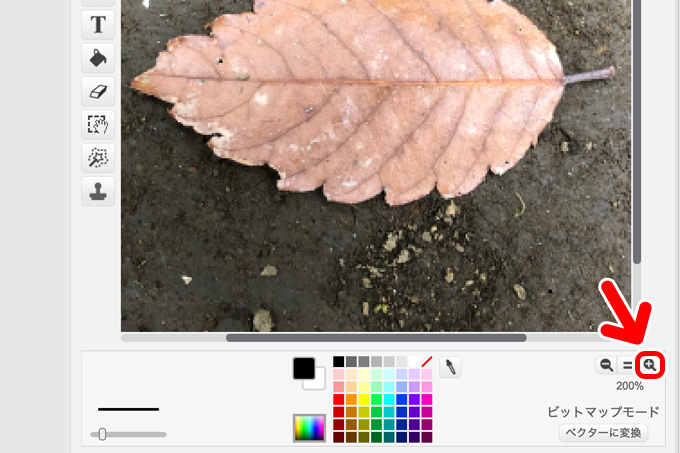
Magic Wandを選びます
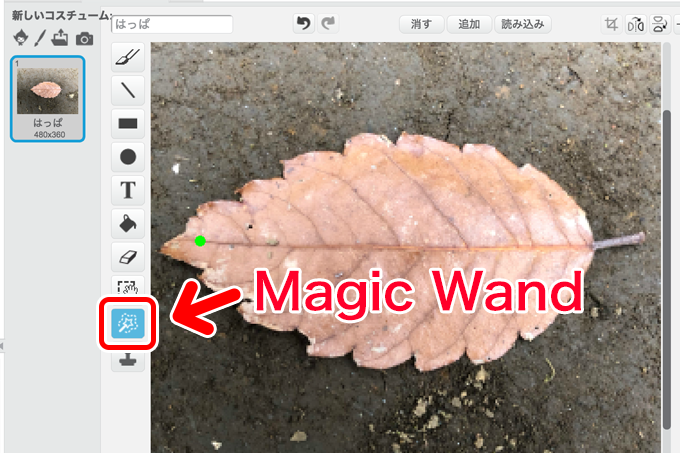
画像の残したい部分を囲みます。境界線ギリギリで囲むのがポイントです
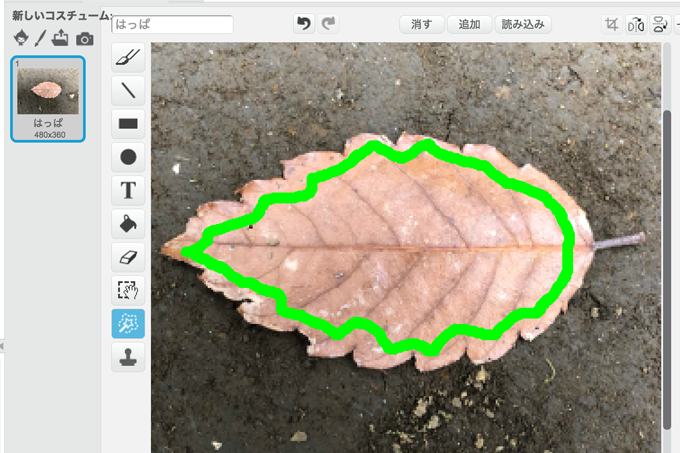
一度に選択しなくても、数回にわけて選択することもできます
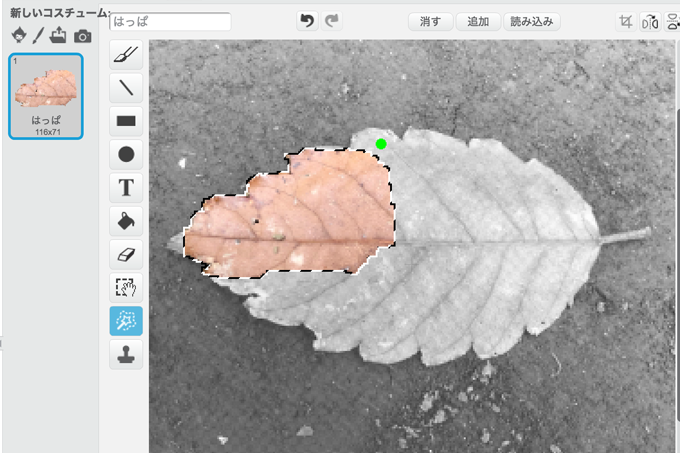
このように少しずつ範囲を広げていくことができます。こっちの方がやりやすいですね
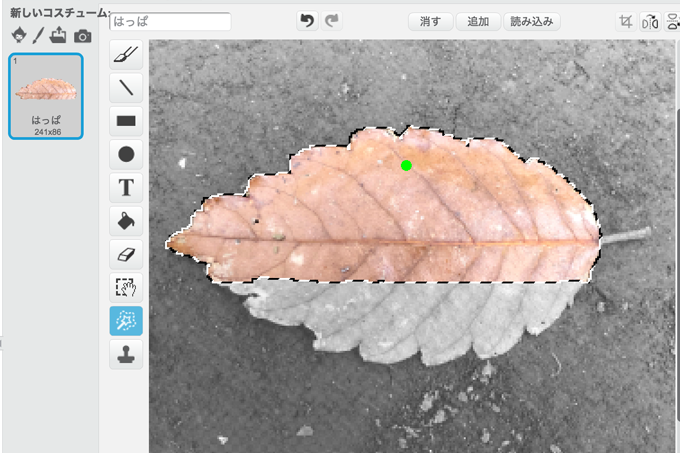
うまく選択されました。この状態で他のツールを選択したり、スクリプトタブを選択すれば切り抜きが確定します
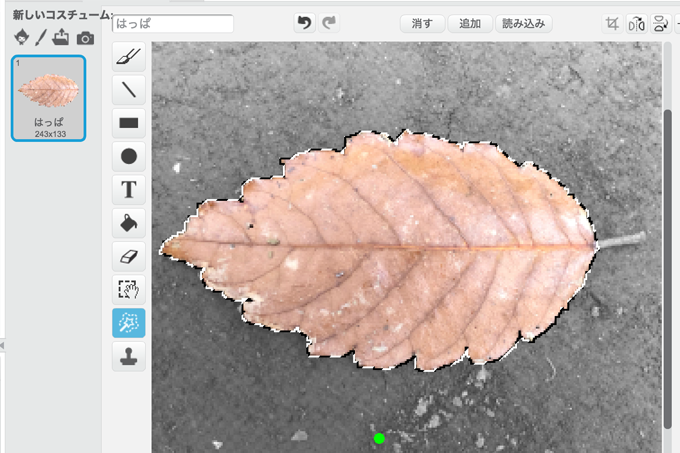
うまく切り抜けました
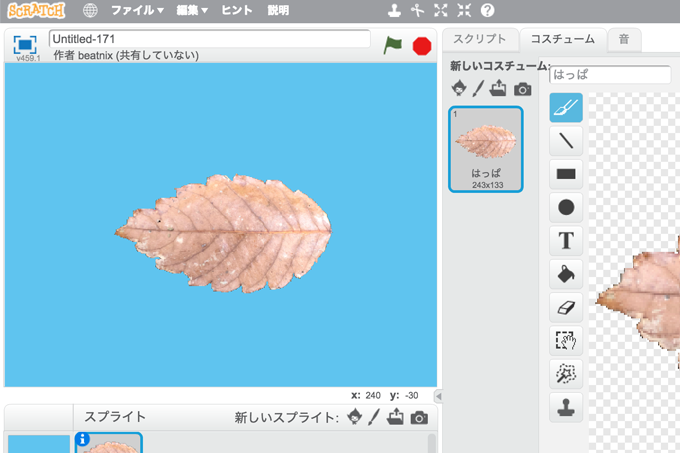
失敗した場合
失敗した場合は「やり直し」ボタンを押せばやり直せます
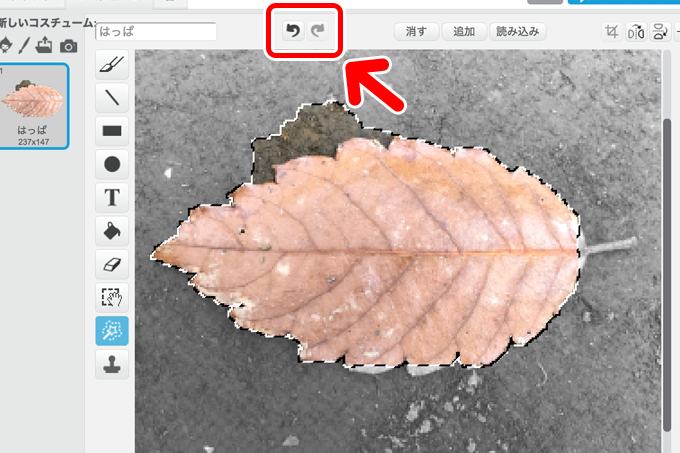
背景が残った場合は
この画像を切り抜いてみます
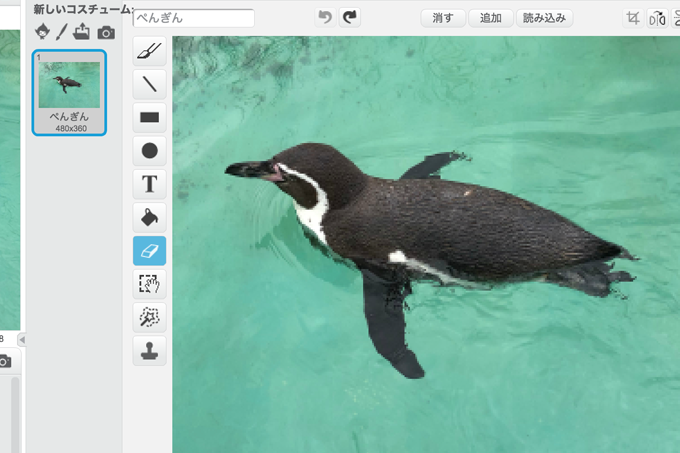
背景が残ってしまいました
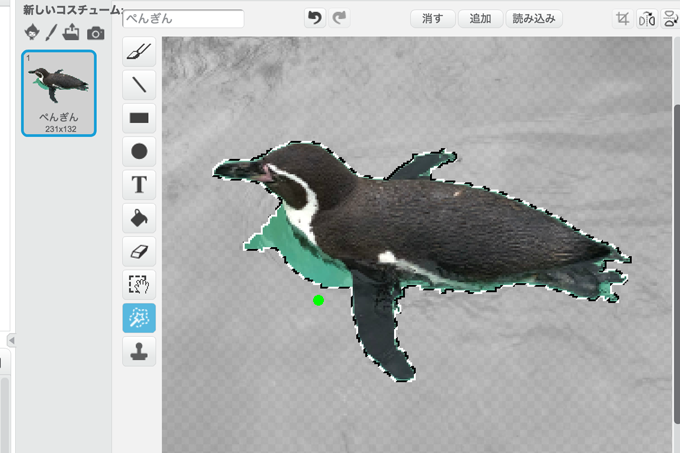
こういう場合はMagic Wandをやり直すより、消しゴムツールでいらない部分を消したほうが早いですね
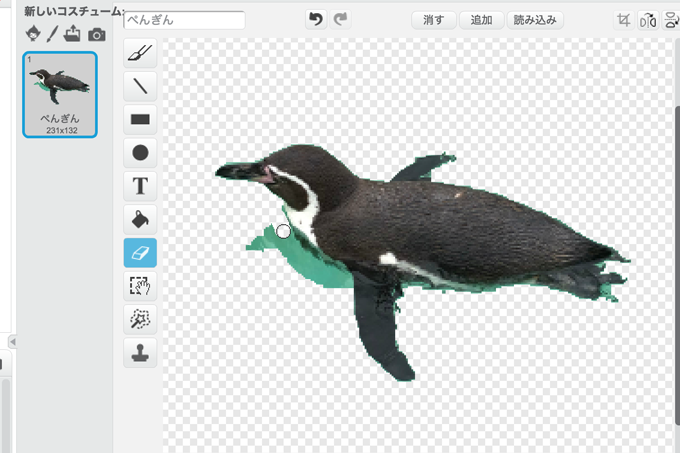
便利なツールなので、ぜひ使ってみてください!
Scratch 3.0に対応した書籍です[PR]
リンク
リンク
リンク
リンク
リンク
リンク
リンク
リンク
リンク
リンク
リンク
リンク
リンク
リンク
リンク
リンク
リンク
リンク