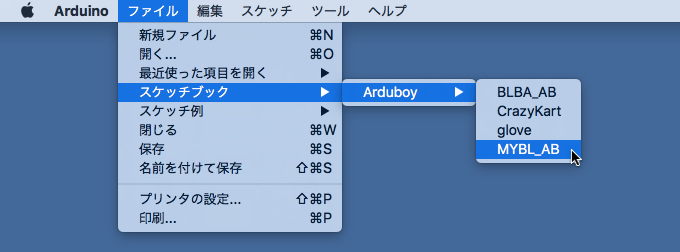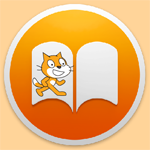ArduboyはArduinoをベースにしたゲーム機。自分でゲームを作ったり、ネットに公開されてるゲームをインストールして遊ぶことができます
見た目は初代ゲームボーイに似ていますが、こんなに小さいです

ゲームの入れ替えは、パソコンとUSB接続して行います。ちょっと不便ですね
ゲームを入れる方法は公式サイトに掲載されています
Quick Start Guide
実際に試してみたので、覚え書きとして残しておきます
Arduino IDEをインストール
ArduinoのサイトからIDEをダウンロードしてインストールします。Windowsはストアアプリからダウンロードできます
Arduino IDEをダウンロード
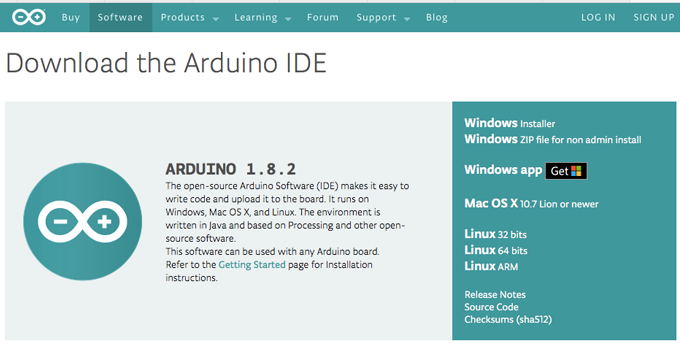
そのほかに必要なものをインストール
この2つをインストールします
- Arduboy Libraries
- Arduboy Board Support(オプション)
これらはIDEの中でインストールします
Arduboy Libraries
Arduiono IDEのメニューから・・・
スケッチ > ライブラリをインクルード > ライブラリを管理…
を選んで、ライブラリマネージャを開きます
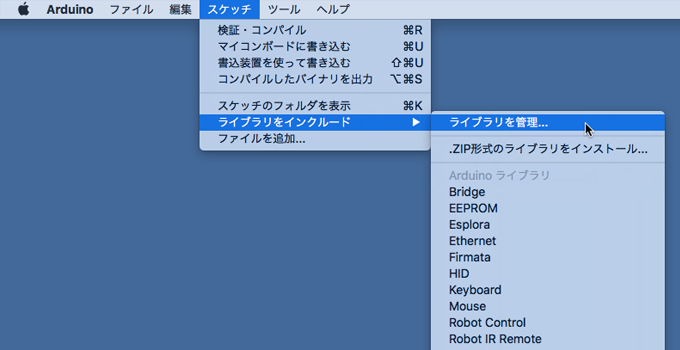
「検索をフィルタ…」に「Arduboy」と入力して、Arduboy関連のライブラリだけを抽出します
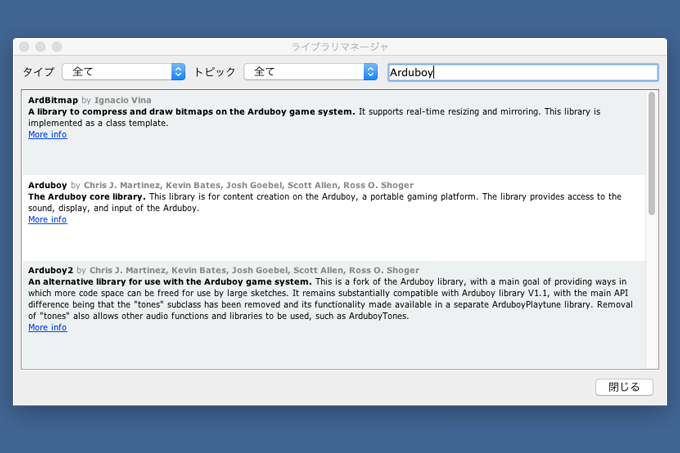
以下の7つのライブラリをインストールします。バージョンは最新のものを入れればOKです
- Arduboy
- Arduboy2
- ArduboyTones
- ArduboyPlaytune
- ArdBitmap
- ArdVoice
- ATMlib
Arduboy Board Support
ボードマネージャに「Arduboy」と「Arduboy DevKit」が追加されるようにします。が、製品版のArduboyを持っている場合は「Arduino Leonardo」を選べばいいので、この作業はスルーしてもいいみたいです。僕はとりあえずインストールしました
メニューから環境設定を開きます
Arduino > Preferences…
「設定」タブにある追加ボートマネージャのURLに以下のURLを入力します
https://arduboy.github.io/board-support/package_arduboy_index.json
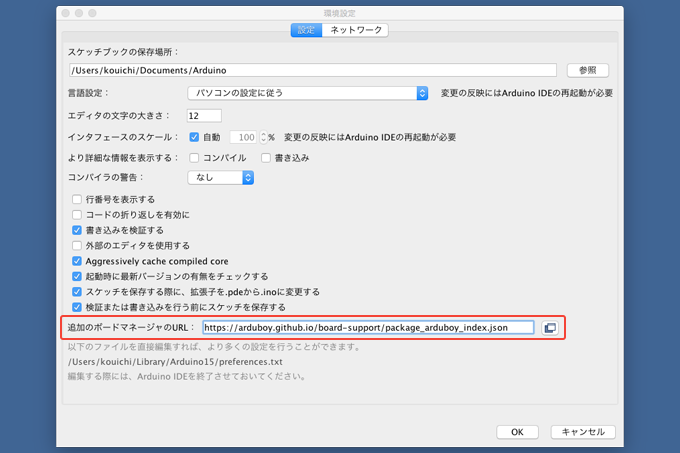
もし、他のURLが入力済みの場合は、テキストエリア横のアイコンをクリックすると表示されるダイアログのテキストボックスに改行して追加します
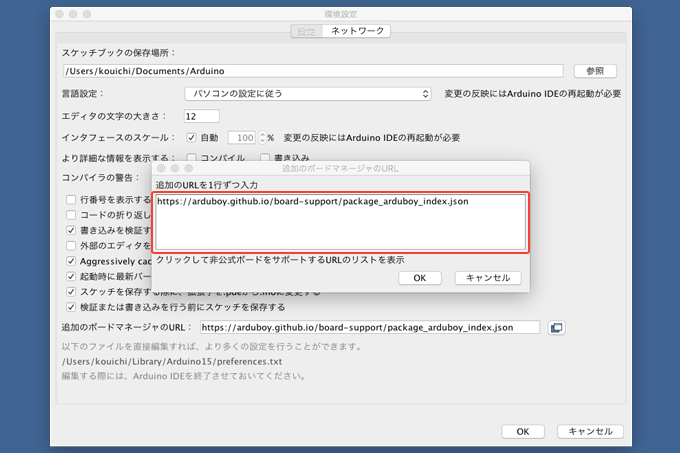
入力できればOKボタンを押します
次にメニューからボードマネージャを開きます
ツール > ボード: > ボードマネージャ…
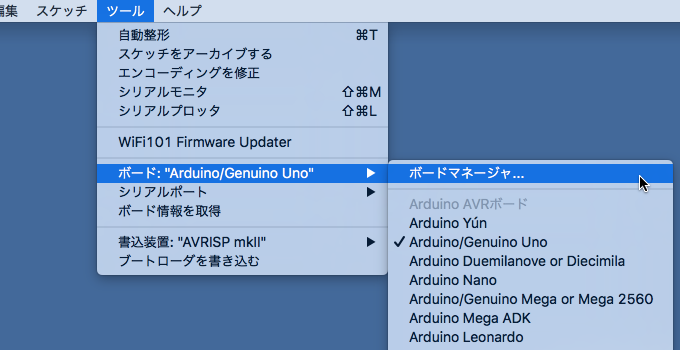
「検索をフィルタ」のテキストボックスに「Arduboy」と入力すると表示される
「Arduboy by Arduboy Team」をインストールします
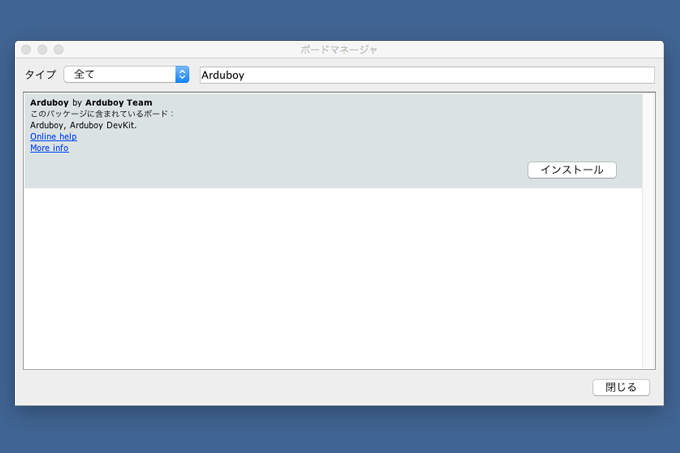
これで、ツール > ボード: で表示されるメニューに「Arduboy」と「Arduboy DevKit」が追加されました
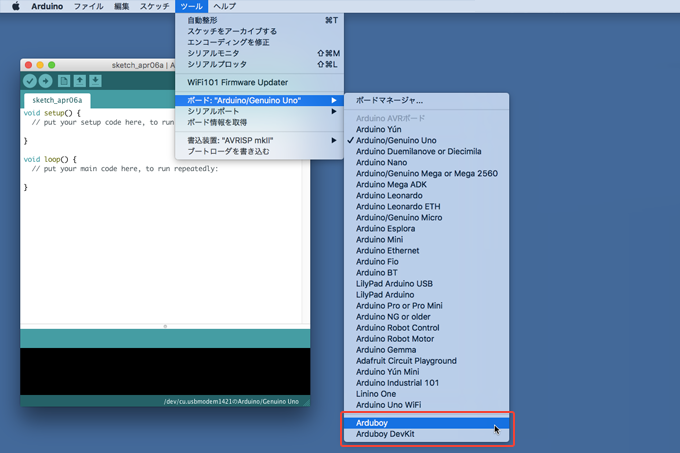
スケッチ例を開いてインストールする
Arduino IDEでは、ゲームや他のプログラムをスケッチと呼びます
まずは、正しく動作するかを確認するためにArduboyライブラリに含まれているスケッチ例の1つをインストールします
スケッチ例を開く
メニューの
ファイル > スケッチ例 > Arduboy2
からサンプルを開きます
用意されている例は5つ
| ArduBreakout | ブロック崩し |
| Buttons | ボタン操作でテキストが上下左右に動くデモ |
| HelloWorld | 「HelloWorld」という文字が画面に表示されるだけ |
| PlayTune | ミュージックデモ。バッハの「2 Part Invention No. 3」を演奏 |
| SetNameAndID | Arduboyのユニット名とIDをEEPROMに書き込みます |
やっぱり最初はHelloWorldでしょ、ということで「HelloWorld」にしてみました
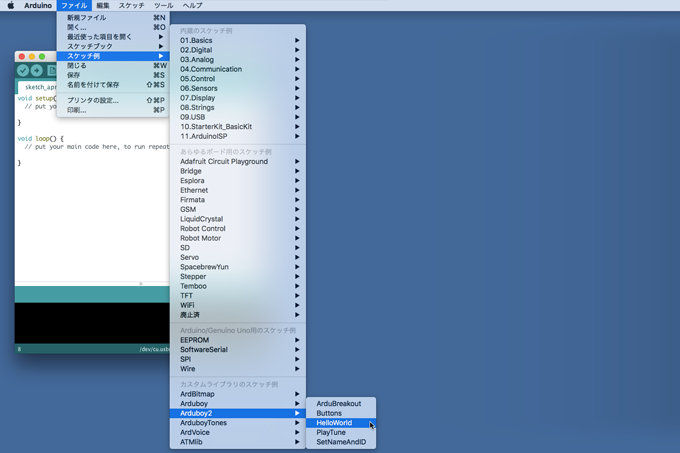
ボードとシリアルポートを選ぶ
Arduboyの電源をONにした状態で、パソコンとUSB接続します
メニューの
ツール > ボード:
から「Arduboy」を選びます。ボードマネージャの追加をしていない場合は「Arduino Leonardo」を選択
次に、メニューの
ツール > シリアルポート:
からArduboyを接続しているポートを選びます。Arduboyは「Arduino Leonardo」として認識されています
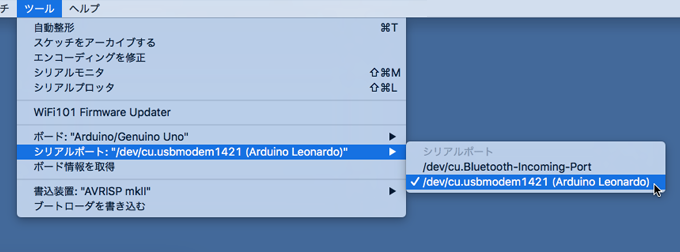
現在選択されているボードの種類とシリアルポートは、IDEのステータスバーに表示されます。スケッチをアップロードする前に、それらが正しいことを確認するようにします
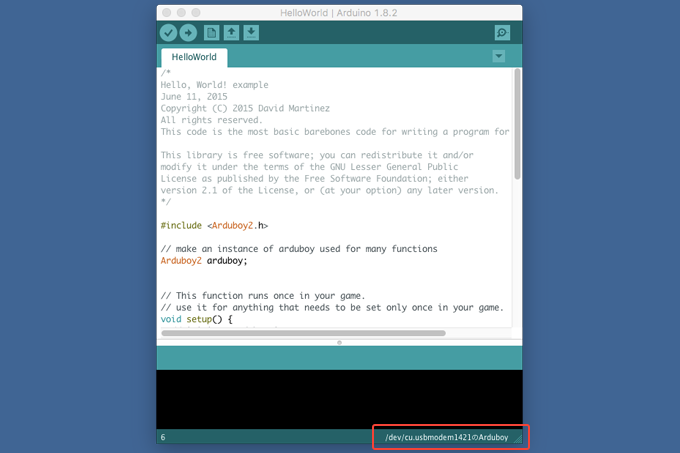
スケッチをアップロードする
メニューから
スケッチ > マイコンボードに書き込む
を選ぶか「マイコンボードの書き込む」ボタンを押します
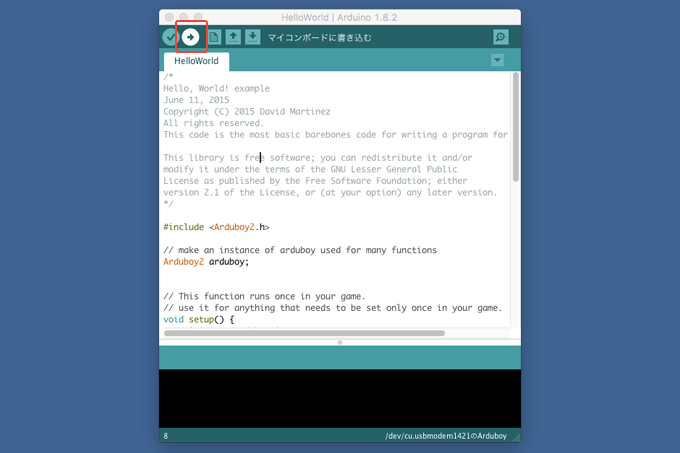
これでArduboyでプログラムが動作します。Hello, world!

好きなゲームをアップロードする
公式サイトのゲームリストからゲームをダウンロードして遊んでみます
公式サイトのゲームリスト
Arduboy 1.0がOKになっているものなら大丈夫なようです
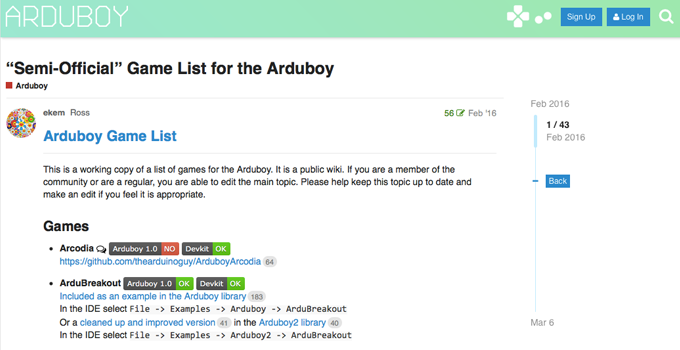
「CrazyKart」というのをアップロードしてみます
ダウンロードしたファイルを解凍するとできる「Arduboy-CrazyKart-master」を「CrazyKart」にリネームします(フォルダ名とその中の*.inoファイルは同じ名前にする必要があるため)
メニューの
ファイル > 開く
から「CrazyKart」の中にある「CrazyKart.ino」を開きます
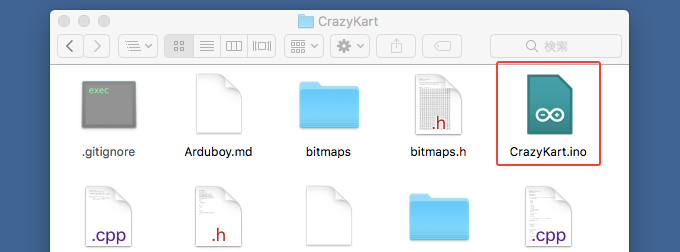
あとはサンプルプログラムと同じようにArduboyにアップロードすればOKです

最初のゲームに戻す
最初にインストールされていた「Mystic Balloon」に戻したいと思います
プログラムはこちらからダウンロードできます
Mystic Balloon ダウンロード
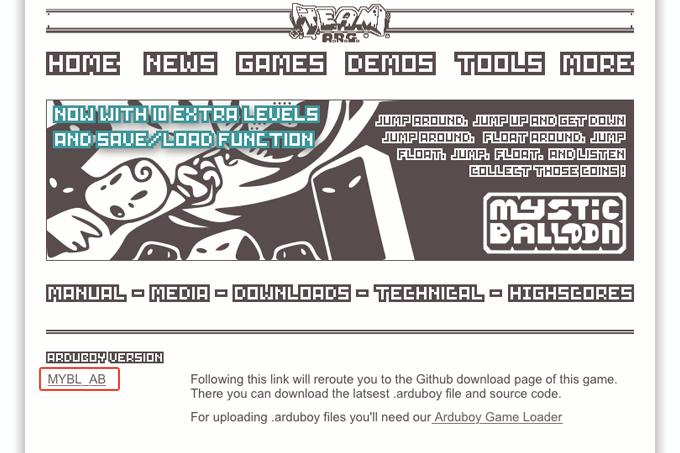
Arduboy Game Loaderというものを使う方法もあるみたいですが、まだWindows版しか公開されていないのであきらめて、今回はSourceのzipの方をダウンロードします
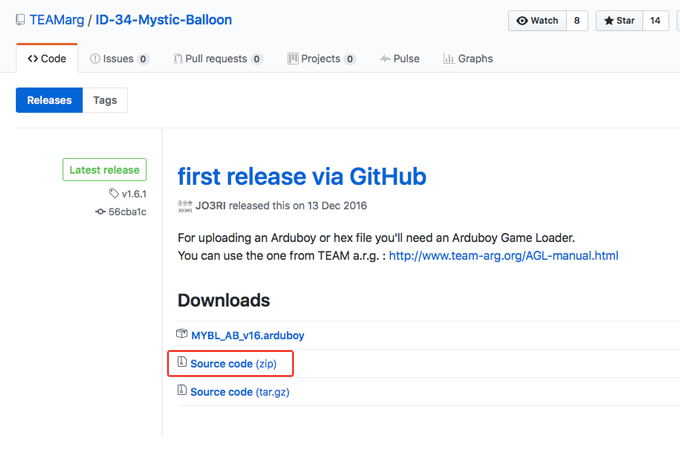
ダウンロードしたファイルを解凍するとできるID-34-Mystic-Balloon-1.6.1の中のMYBL_AB/MYBL_AB.inoを読み込んで、アップロードすれば「Mystic Balloon」をインストールできます
元に戻りました。なんだかんだ言ってこれが一番面白い気がする・・・

ゲームの管理
Arduboyは1つしかゲームをアップロードできないので、ゲームが増えてくると管理が大変。いちいち「ファイルを開く」で指定するのも面倒です。これはArduinoのドキュメントフォルダ入れておくことで解決します。メニューから直接スケッチが開けるようになるので便利です
ドキュメントフォルダは、環境設定の「スケッチブックの保存場所」です。もちろん変更もできます
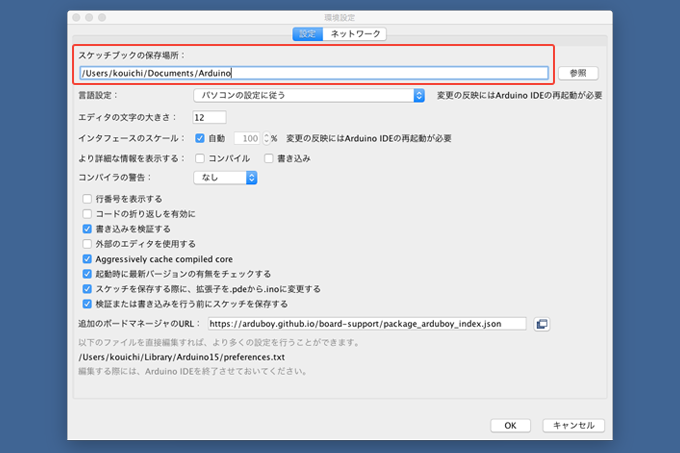
そこにフォルダを作れば階層化できるので、管理しやすくなります(反映させるにはArduino IDEの再起動が必要です)